ビジネスシーンで必ずと言っていいほど利用するPDF。契約書や請求書はもちろんのこと、プレゼン資料などで使われており、日常で触れることの多いフォーマットです。
PDFは、PCの環境に左右されずにデータを閲覧できるため。見せたい形をそのままデータとしてやり取りできるのが最大のメリットと言えます。しかし、PDF化されたデータはWordやExcelなどでの編集が難しく、データを修正したり、内容を書き換えると言った事も簡単にはできない仕様になっています。
そこでご紹介したいのが、PDF変換・編集ソフト「UPDF」です!UPDFは、PDFをWordやExcelに変換したり、ファイルの分割、テキストの加筆修正など、PDFの「これがやりたい」を叶えてくれるソフトになります。
今回、UPDFを製作しているSuperAce様よりソフトをご提供いただきましたので、また使い勝手や操作感など詳しくレビューします。
UPDFの基本情報
まず簡単にUPDFの概要をご紹介します。
| ソフト名 | UPDF |
| 製作 | Superace Software Technology Co., Ltd. |
| OS | macOS 10.14.6以降Windows7以降iOS 14.0以降Android 6.0以降 |
| 言語 | 日本語対応 |
| 公式サイト | https://updf.com/jp/ |
UPDFを提供しているSuperAce社は中国の企業ですが、公式サイト及びソフトは日本語に対応しています。日本以外にも10カ国の言語に対応しており、世界中で利用されているソフトです。
料金は個人、企業、教育に分かれており、状況に応じて料金プランを選択することが可能です。
▼個人
年間プラン:8,000円/月 ※割引中 4,400円/年
永久プラン:16,000円 ※割引中 7,400円
▼企業
永久プラン:16,000円/ユーザー ※割引中 13,120円/ユーザー
▼教育
学生向け永久プラン:16,000円 ※割引中 5,300円
学校向け永久プラン:17,800円/ユーザー ※10,240円/ユーザー
それではUPDFの具体的な特徴を4つご紹介したいと思います。
PDFのページ整理
PDFを利用していて一番困るのが、複数ページで構成されているPDFファイルを分割したい、または複数にわかれているPDFファイルを1ファイルにまとめたいといった、複数に跨ぐページの整理ではないでしょうか。分割や結合が簡単にできたらとても便利ですよね。
UPDFならそれが簡単にできるんです!
操作もとても簡単で、挿入、置換、抽出、分割、向きの変更のメニューから必要な操作を選ぶだけ。
直感的かつ簡単にページを整理することが可能です。
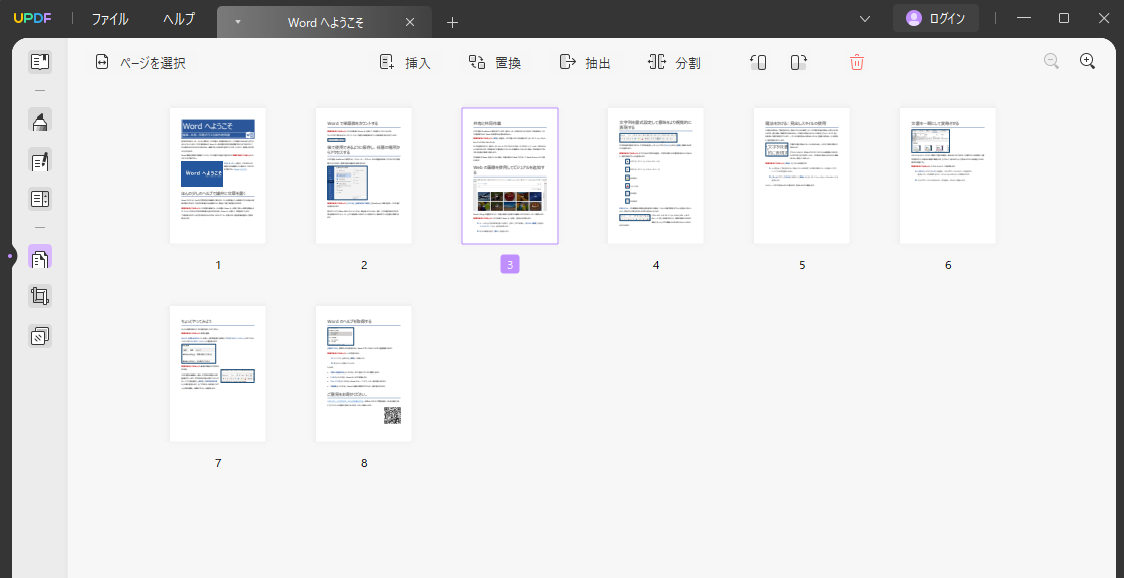
PDFをWord・Excel・パワポに変換可能
PDFを利用していると、WordやExcel、PowerPointで編集したいタイミングありませんか?
例えば、PDFで送られてきた契約書に加筆修正を行い履歴を残したかったり、PDF化されている資料をExcelやPowerPointに落とし込みたい、など。
テキストデータとしてコピペができる場合もありますが、PDFのまま表示されなかったり、レイアウトが崩れたりと不便な事も多いと思います。
UPDFを利用すると、PDFを読み込み変換したいファイル形式を選択するだけで、簡単に変換することが可能です。
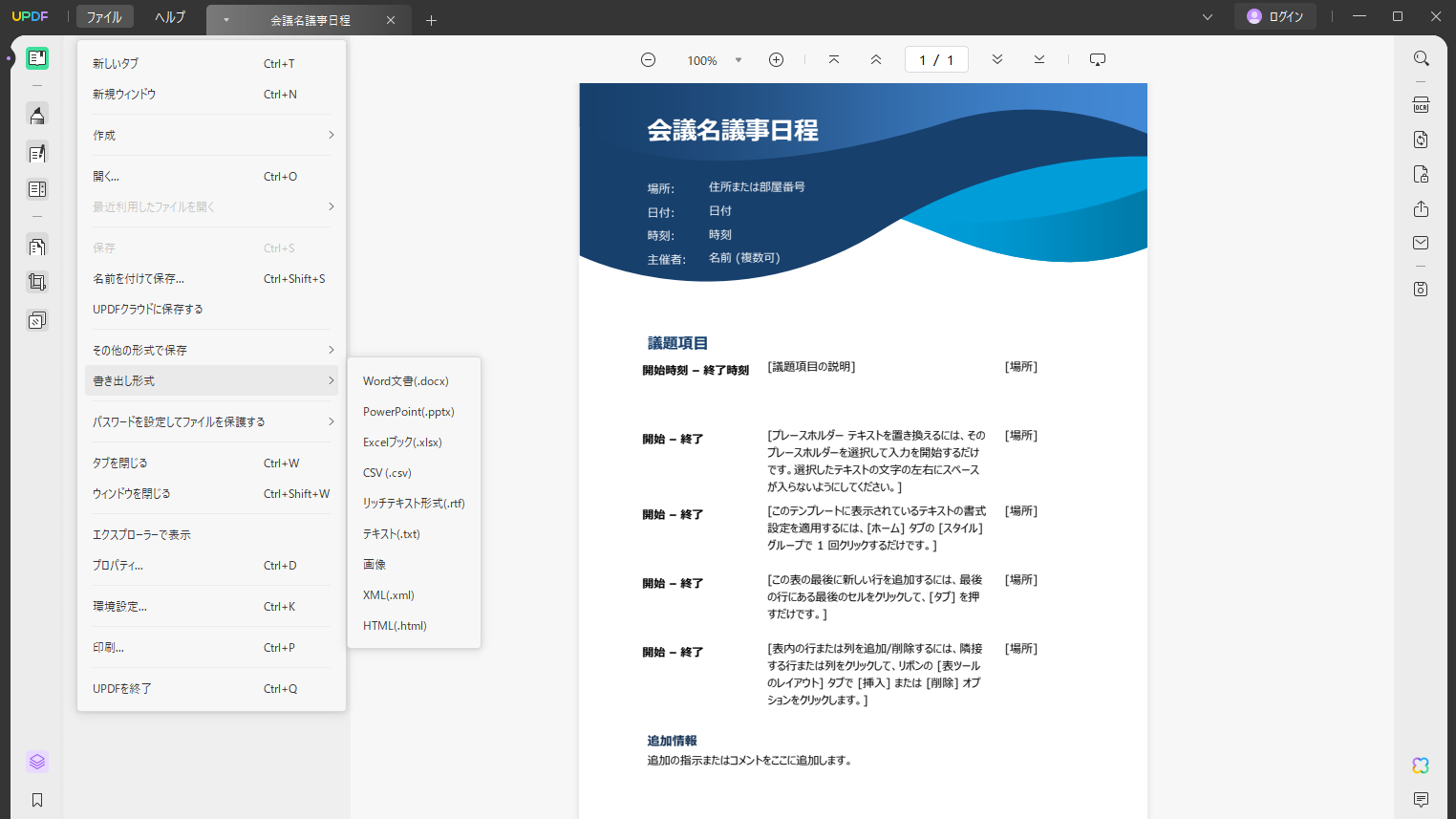
PDFを楽々編集可能(OCR機能)
PDFデータをWordやExcelに変換するのではなく、PDF上で操作可能にするのが「OCR」機能です。
OCR機能でスキャンしたPDFは、テキストの検索や画像からのテキスト抽出、テキストの加筆修正など、PDFファイルをWordファイルのように編集することが可能となります。
PDFのまま編集を行いたい場合は、このOCR機能を活用しましょう。
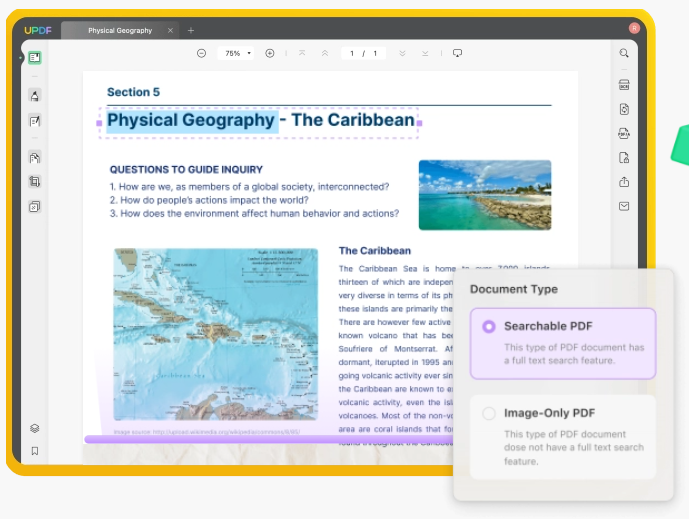
AI機能搭載で迅速な作業が可能
様々なソフトに搭載されているAI機能ですが、UPDFも例外ではありません。
「UPDF AI」という独自のAIにより、PDFファイルの要約、翻訳、内容の簡単な説明、文法スペルチェックなどを自動で行ってくれます。
PDFのサイズやページによってはAIプレミアムという有料版の利用が必要となりますが、まずは無料でお試し版を利用してみて、その便利さを体感してみてください。

UPDFがおすすめな4つの理由
UPDFを実際に利用してみて、特におすすめな点について4つピックアップしました。
Wordのように楽々PDF編集が可能
PDFはどんなPC環境でも誰でも閲覧できることが魅力ではありますが、その反面PDF上で編集できないのが難点ですよね。
しかし、UPDFでPDFファイルを開くと、テキストの装飾や加筆修正など、Wordと同じように編集することが可能です。
ちょっと手直ししたいだけなのに・・・といった時にとても便利です!
▼PDFファイルを読み込んだ状態
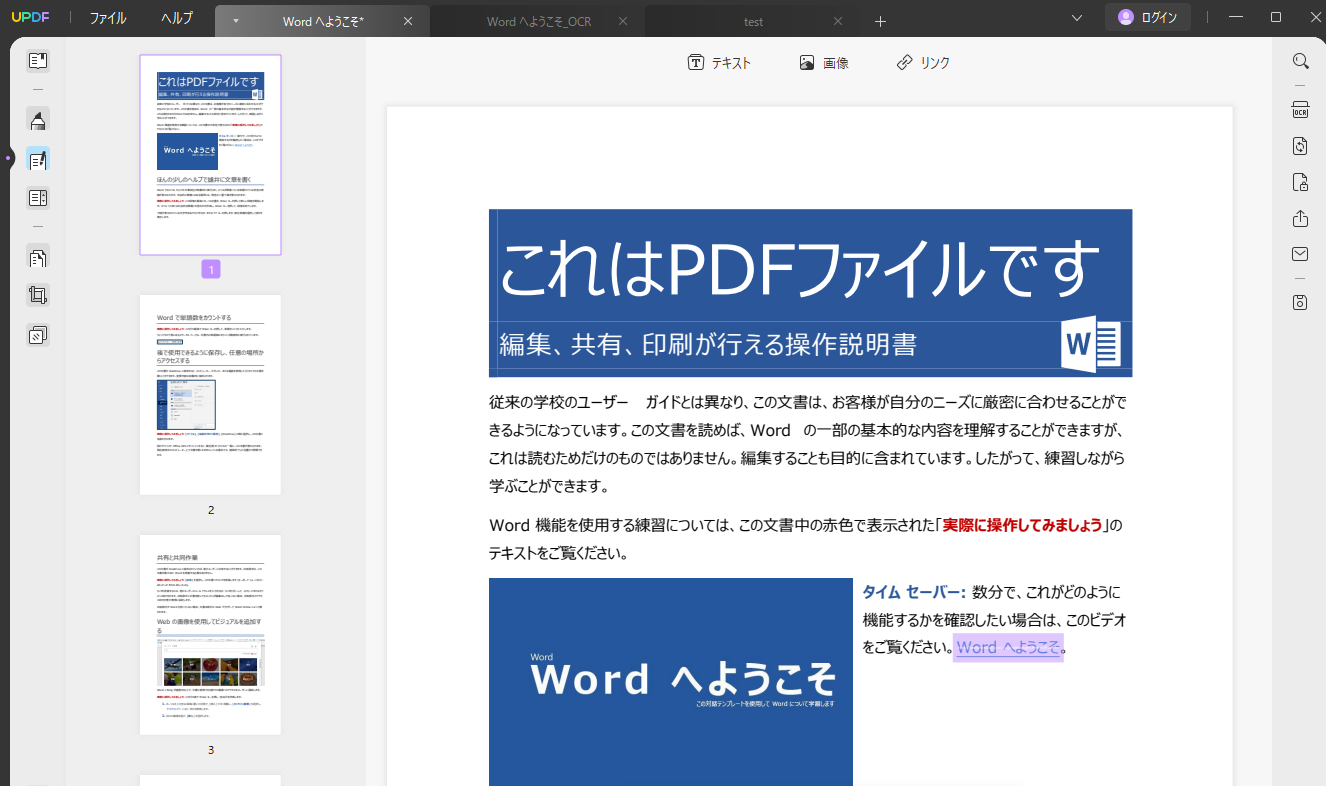
▼赤文字部分を追加してみました
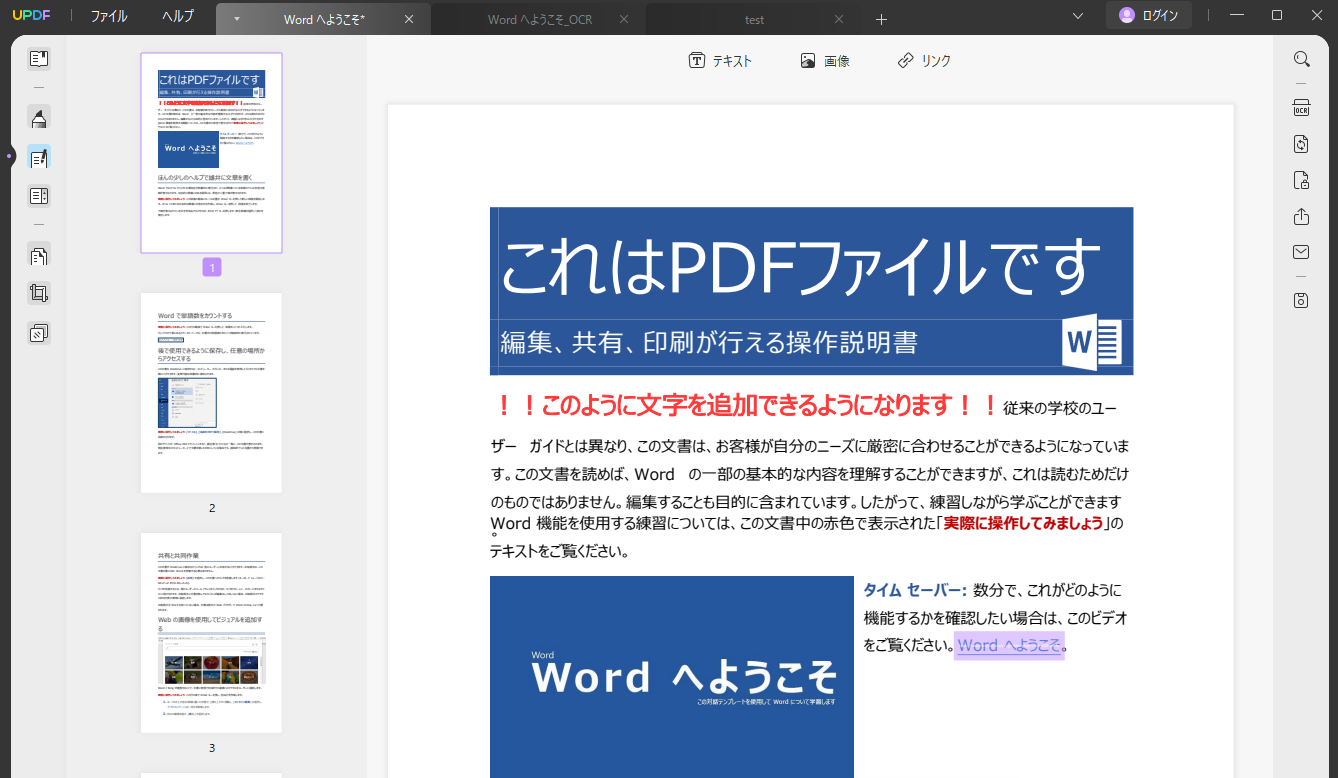
修正後に保存を行えば、このままPDFファイルとして保存されますので、簡単に加筆修正が可能です。
充実した注釈ツールが魅力
おすすめの一つとしてWordのように編集できるということをご紹介しましたが、編集するのではなく、チェックした内容の注釈を入れたいという場合もありますよね。
そういった時に便利なのが注釈ツールです。
文字を目立たせるマーカーや、取り消し線、コメントの挿入、スタンプ機能など、チェック内容をわかりやすくPDF上に追記し、相手に伝える事が可能です。
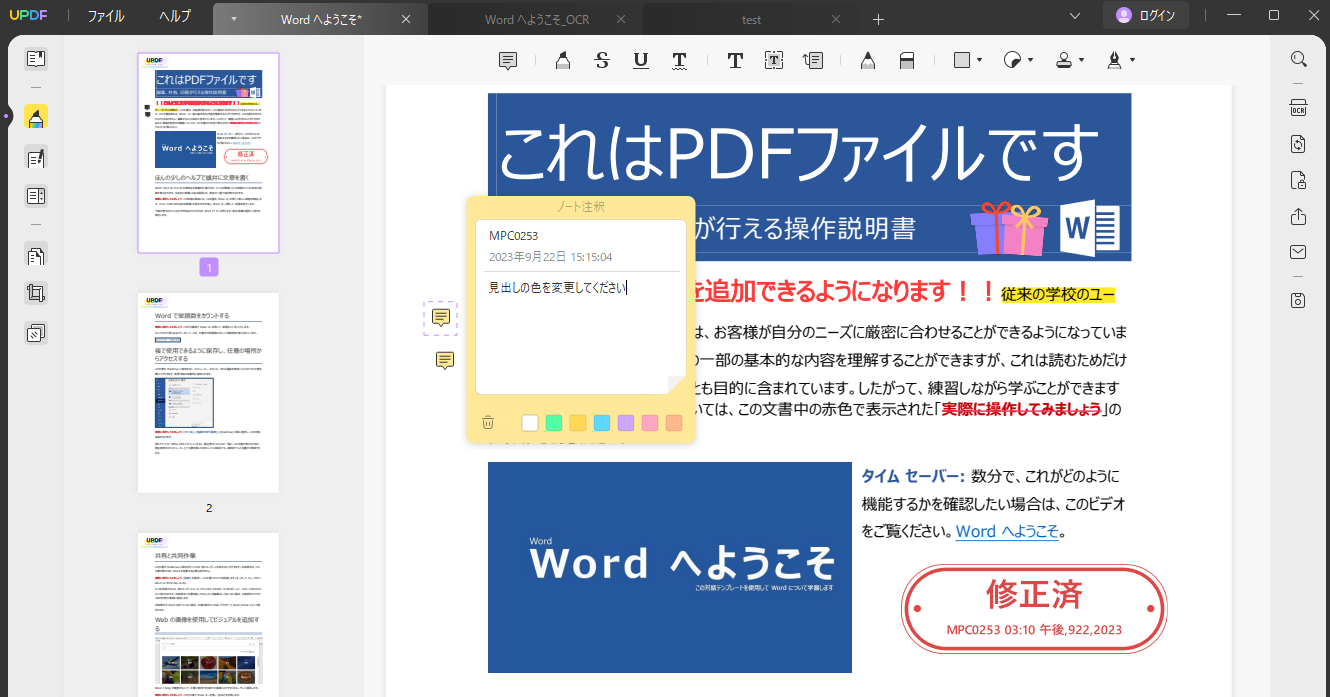
PDF編集ソフトを超えた機能(AI)
基本情報でもお伝えしましたが、UPDFはAIがとても優秀です。
例えば、PDF内のテキストを翻訳したい場合、範囲を選択し、変換したい言語を選ぶだけで簡単に翻訳可能。
わざわざ翻訳ソフトと編集画面を行き来する必要がありません。
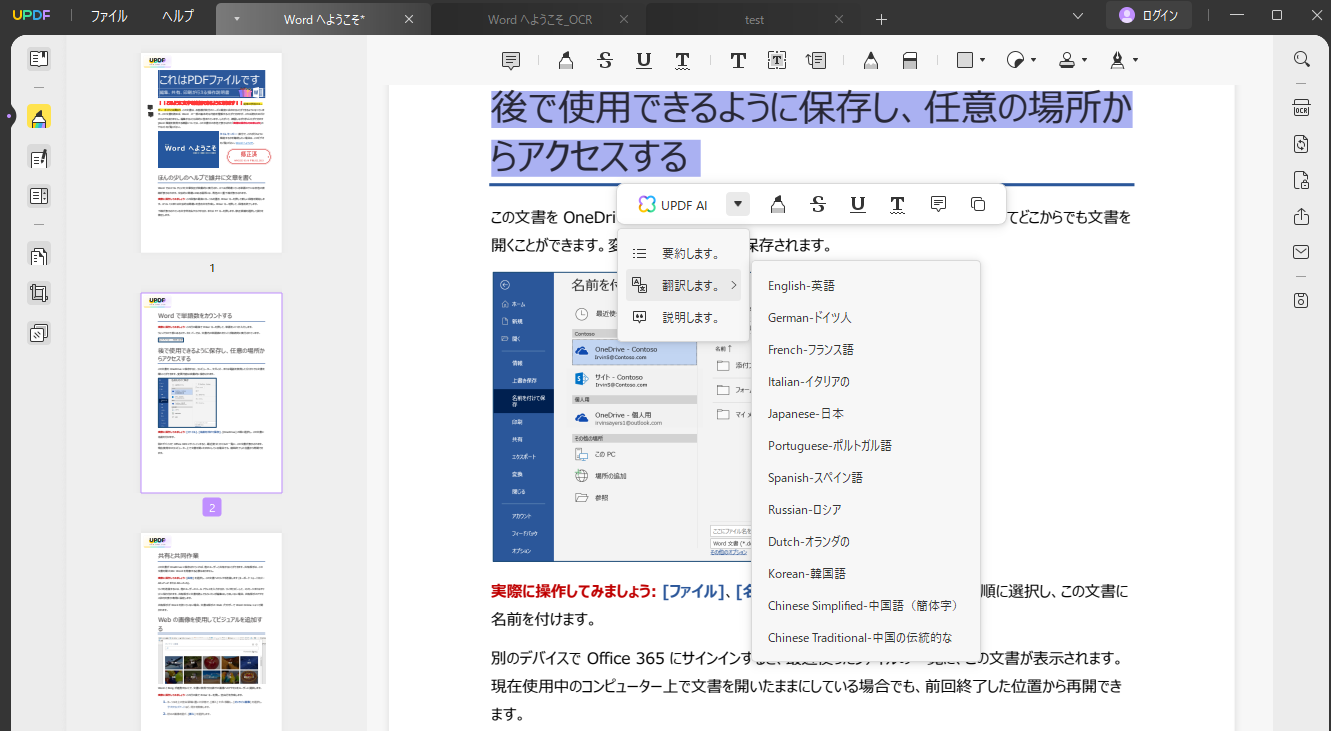
また、文法チェックやスペルミスなどもAIが判定してくれるため、より精度の高いチェックが可能です。
外国語の契約書や提案資料など、海外の書類を利用する事が多い方や、長文の校正を行う場合は特におすすめの機能です!
2台のデスクトップと2台のモバイルデバイスで利用OK
1つのアカウントで2台のデスクトップと2台のモバイルで利用することが可能です。
例えば、WindowsとMacそれぞれ1台ずつと、iOSとAndroidそれぞれに1台ずつにインストールできるということですね。
多拠点で仕事していたり、スマホを2台持ちしているなどで作業デバイスが一つではない人にはとてもありがたい機能になります。
「UPDF」を実際に使ってみた
もっと「UPDF」の使い方を知って使用感がどうだったかを確かめるため、実際にPDFを編集してみました。
まずはPDFを開いて表示を確認
まず、「UPDF」を起動して、PDFファイルを開くと次のような画面が表示されます。
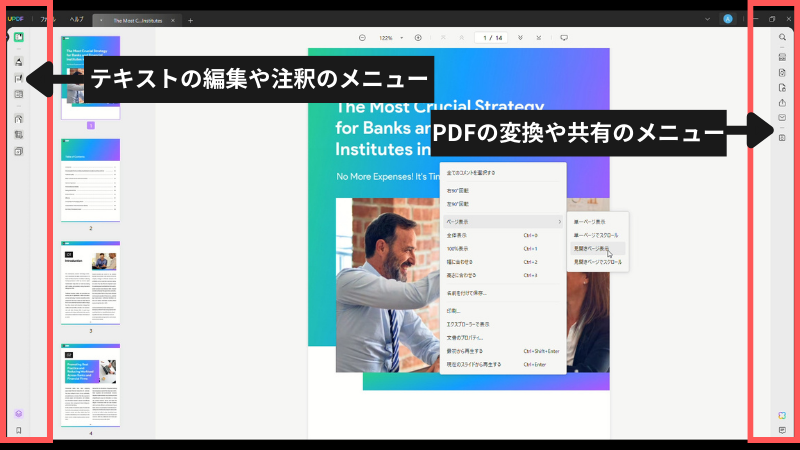
メニューは左右のバーに表示されています。「注釈」や「編集」といったPDF
に修正を加える作業は左側のメニューバーに、PDFの書き出しや共有などは右側のメニューバーから行います。
PDFを見開きで確認したい場合は、画面を右クリックして「ページ表示」を選択。「見開きページ表示」を選択するだけでOKです。あとは画面上部にページ送りボタンや、画面左のナビゲーション画面から特定のページをクリックして、編集するだけです。
PDFを編集してみる
それでは実際にPDF内の文章を編集してみます。画面左のメニューから「編集」をクリック。
編集したい文章をクリックすると、選択された文章が点線で囲まれるので、修正していきます。もちろん、フォントやサイズ、色など細かく設定できます。
さまざまな注釈機能を試してみる
次に編集したPDFを共有したりする時に便利な注釈の機能について紹介します。
「UPDF」にはこの注釈機能が充実しています。
例えば、「引き出し線付きテキストボックス」でピンポイントで修正やコメントを分かりやすく残すこともできます。
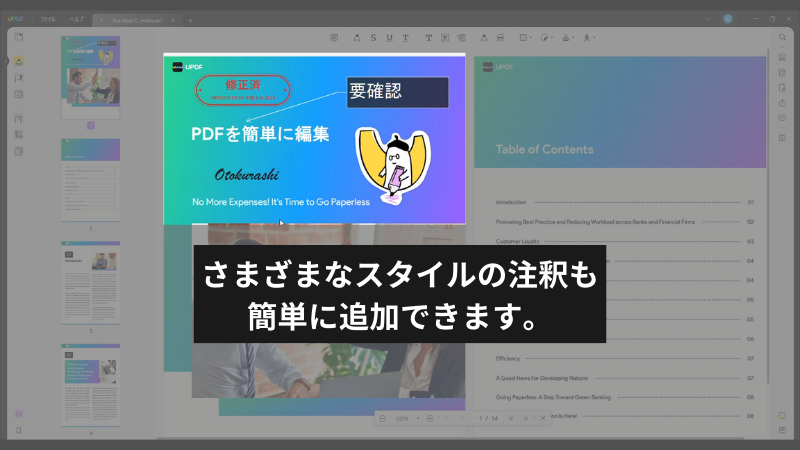
文字のハイライトや「ノート注釈」といった基本的な機能はもちろんのこと、その他にも種類豊富な「ステッカー」で装飾やメモを残すこともできたり、「スタンプ」では「修正済」「社外秘」「未承認」など、仕事でPDFを利用する際に使い勝手の良いスタンプも用意されています。「署名」では、マウスでの手書きやタイプした文字を署名として登録でき、クリック1つで簡単に記載できます。
PDFを他のファイル形式に変換してみた
最後に編集したPDFを様々なファイル形式で出力してみます。「UPDF」では、WordやExcel、PowerPointなど9つのファイル形式で出力できます。同僚がPDFを編集できない場合など、PDFをPowerPoint形式にしてファイルを共有したりと、様々な場面で利用できる機能だと思います。
PDFを変換する際は、画面上部の「ファイル」から「書き出し形式」、もしくは右サイドバーの「PDFを書き出し」を選択します。あとは「.docx」や「.pptx」など希望するファイル形式を選択して書き出すだけです。
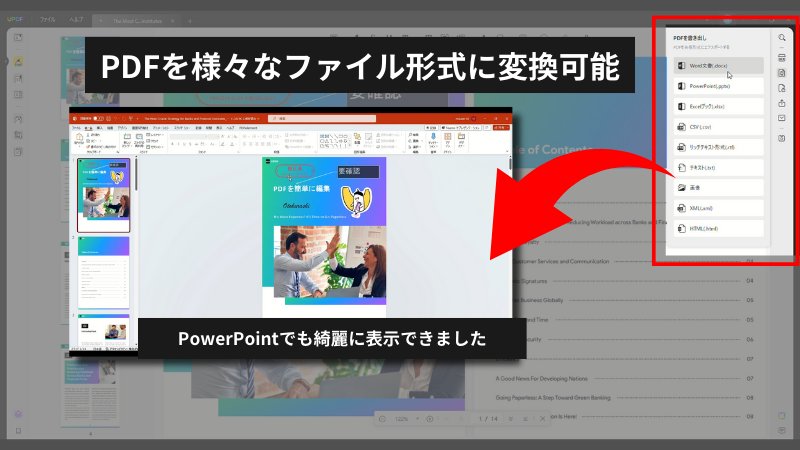
試しに変換したPDFをWordとPowerPointで開いてみましたが、いずれも表示が崩れることがありませんでした。また「UPDF」で追加したステッカーやスタンプもきちんと表示されていました。もちろん編集も簡単にできました。
今回説明したのは、「UPDF」の基本的な機能の一部です。翻訳や要約にも対応しているAI機能も実際に触って体験してもらいたいので、気になる方はぜひ一度無料トライアル版を試してみることをオススメします。
実際のソフトの使用感を知りたい方は、こちらの動画でも確認してみてください
まとめ
「UPDF」は、基本的な編集機能はもちろんのこと、PDFをWordやExcel、PowerPointなど希望のファイル形式に一括で変換できる点も魅力でした。
また、注釈を加える際には、種類豊富なスタンプやステッカーを使ったり、簡単にハイライトやコメントを追加できるので、PDFの編集の幅が広がったように感じました。
日ごろからPDFをやり取りすることが多い方は、持っておいて損のないPDF編集ソフトだと思います。






