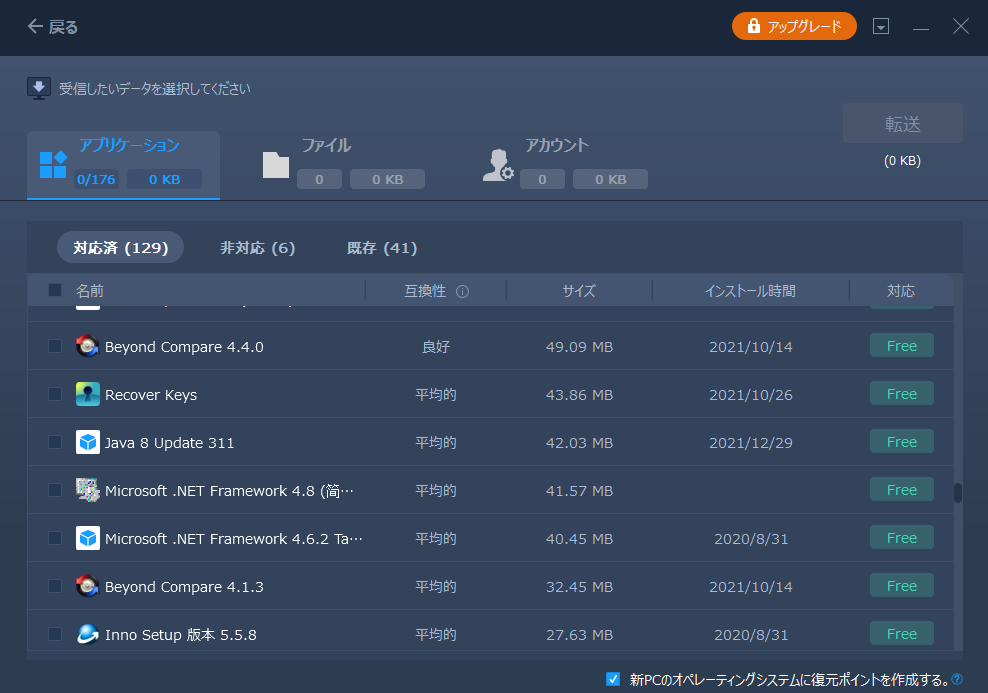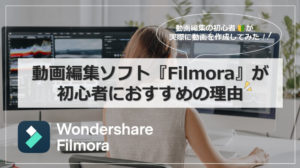※こちらの記事は、PRを含みます
PCを買い替えたり、突然故障してしまって新しいPCに移行しなければならなくなった時、何から手を付けていいのかわからず途方に暮れてしまったという事はないでしょうか。
使用していたソフトをインストールし直す必要がありますし、メールやブラウザの設定を1からやり直すのはとても時間がかかり面倒ですよね。
そういった時におすすめなのが、PC引越しソフトです!
移行元と移行先のPCにソフトをダウンロードして、引越しさせたいファイルを選択し、ボタンを押すだけ。
忙しい時間の合間や、ちょっとした隙間時間で簡単に移行作業ができてしまうので、日々忙しくて余裕が無い人にこそ、ぜひPC引越しソフトを利用してもらいたいと思います。
今回は、データ復旧や動画編集ソフトで有名なイーザスソフトウェア様より「EaseUS Todo PCTrans」というPC引越しソフトをご提供いただいたので、使い方やおすすめポイントなどを詳しくご紹介したいと思います!
EaseUS Todo PCTransの基本情報
まずは「EaseUS Todo PCTrans」をサービス提供しているイーザスソフトウェアについて簡単にご紹介します。イーザスソフトウェアは2004年に設立されたソフトウェア・デジタルライセンス販売を行っている会社になります。
最も有名なソフトは、データ復旧ソフト「EaseUS Data Recovery Wizard」でしょう。
データ復旧のおすすめソフトを紹介するランキングでは必ず上位にランクインしていますし、全世界160カ国で800万人を超える利用者数を誇っています。

信頼性と知名度ともに申し分ない会社ですので、安心して利用してください。
それでは早速、EaseUS Todo PCTransの基本的な機能をご紹介していきたいと思います。
幅広いシーンで引越し可能!
EaseUS Todo PCTransは、あらゆる状況でPCの引越しが可能です。
同じOSのバージョン同士ならもちろん、異なるバージョンや故障したPCからの復元も可能となっています。
それぞれ詳しくご紹介していきましょう。
①WindowsOSバージョン違いのPCへの引越し
古いPCを利用している場合、OSのバージョンが新旧のPCで異なっている場合があります。
特にWindows10に関しては2025年10月14日にサポート終了が告知されており、PCを買い替えるとほとんどの方がWindows10から11への引越しになると思います。
EaseUS Todo PCTransを利用すれば、そんなWindows10から11への引越しも全く問題ありません。
Windows8.1/8/7/XP/Vistaなど、何十年も前のOSも対応可。ほぼ全てのOSからの引越しが可能です。
②32bitのPCから64bitのPCへの引越しもOK
Windows11は32bitが無いため今後は不要かと思いますが、Windows10の32bitから64bitへの引越しも対応しています。
移行したいアプリが64bitに対応しているかどうか確認してからご利用ください。
③故障したPCから復元も可能
起動しないPCのハードディスクの中身を新しいPCに移行することも可能です。
ただし、ハードディスクを取り出し新しいPCに接続する等手間がかかりますので、作業に不安がある場合は業者に依頼するほうが確実かもしれません。
参考:故障したPCから修復する方法|プログラム/ファイル/アカウント
PCの引越しは対象ファイルを選択するだけ
PCを引越しするとなると、引越し先のPCでなにか設定が必要だったり、面倒な作業が必要そうなイメージがあるかもしれませんが、EaseUS Todo PCTransを利用すればそういった作業は不要です。
移行先のPCで事前にアプリをダウンロードしておくなどの対応は不要で、引越ししたいファイルやアプリを選択し実行するだけですのでとても簡単です。
無料版もありお試し(Free版)利用可
EaseUS Todo PCTransは、無料のお試し版(Free版)もありますので、有料版を購入する前に実際に操作してみるのがおすすめです!
ただし、無料のお試し版では移行作業は行えず、あくまで操作感を試すだけの利用となりますので、実際に利用する場合はアップグレードして有料版を利用するようにしましょう。
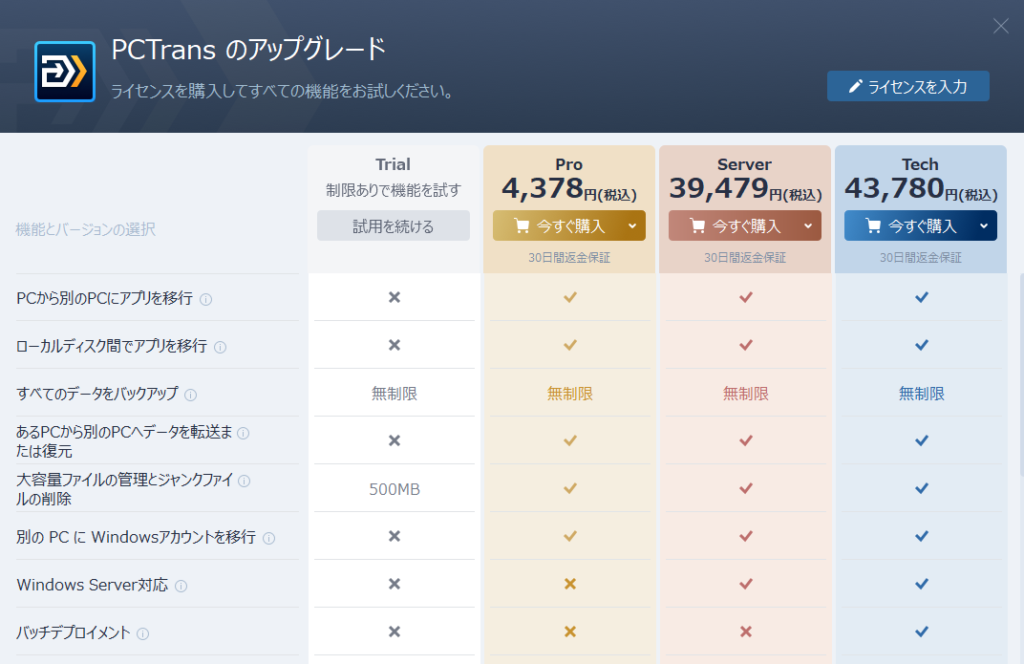
EaseUS Todo PCTransがおすすめな4つの理由
手早く効率的にPCを引越すならEaseUS Todo PCTransがおすすめですが、具体的にどういった点がおすすめなのか、その理由を4つご紹介したいと思います。
初心者でもわかりやすい操作画面
EaseUS Todo PCTransは、初心者の方でも迷う事無く直感的に操作できるソフトです。
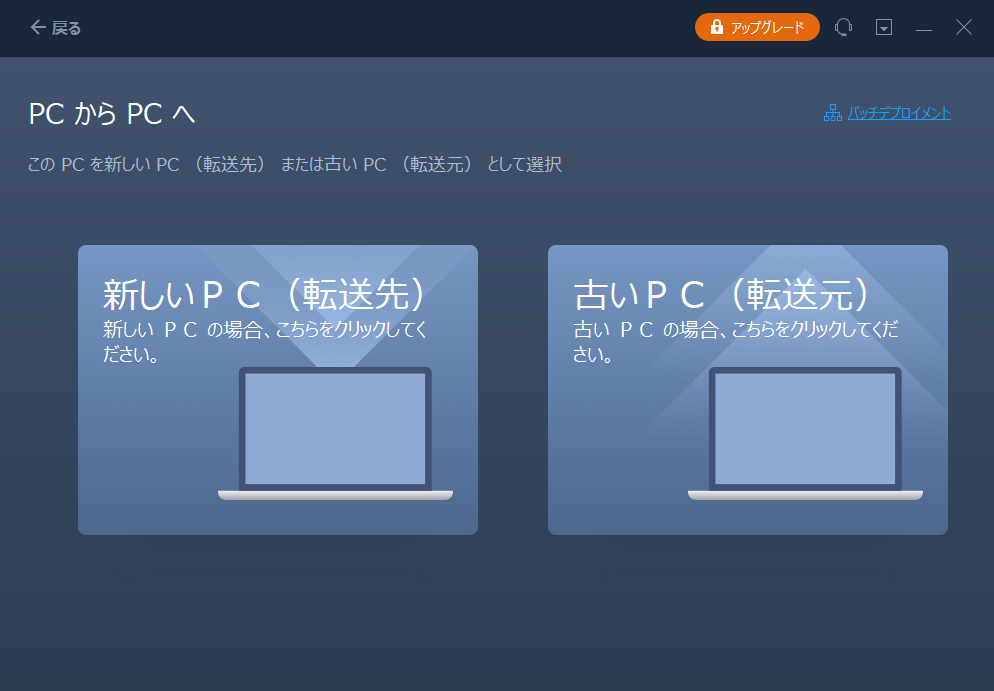
このように、わかりやすい文言とイラストで、次に何を選択したらいいのかが一目瞭然となっています。
PC操作に不安がある方でも安心して引越し作業が可能です。
アカウントの設定も丸ごと引越しできて時短可能
例えば、メールソフトのoutlookを利用している場合、メールの送受信設定を1から設定し直すとなるとどうしたらいいのかわからない、という事はありませんか?
pstファイルのエクスポートとインポートであれば無料でメールデータは移行できますが、アカウント情報やメールの設定までは引き継いでくれません。
過去のメールやアドレス帳なども移行したい場合、一つ一つ手動で移動させていてはいくら時間があっても足りませんよね。
EaseUS Todo PCTransなら、メールやアカウント情報、設定など全てのデータの移行が可能です。
ビジネスなどで利用するPCにとって、メール設定は重要かつ最優先事項だと思います。
EaseUS Todo PCTransに任せてしまえば自動で行ってくれますので、とてもおすすめです!
有料版でも1ヶ月利用が選択できる
PCの引越しは頻繁に行う作業ではありません。
数年に1回あるかないか、というイレギュラーな作業になります。
数年に1回の作業だけのために、高額なソフトを購入するというのも気が引けますよね。
EaseUS Todo PCTransは、1ヶ月4,378円(税込)というプランが用意されており、単月での利用が可能になっています。
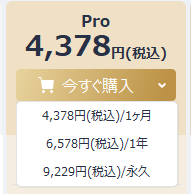
1年利用に比べると割高ではありますが、1年間のライセンスを利用しても1回しか利用しないのであれば、1番安いプランだと割り切って利用するのがおすすめです。
なお、EaseUS Todo PCTransの有料版には「Pro」「Server」「Technician」と3パターンが用意されており、ServerとTechnicianはビジネス向けとなっています。それぞれ1年契約からのみの料金となっていますのでご注意ください。
個人利用の方は「Pro」で十分な機能となります。
日本語のサポートOK
PCソフトは海外製のものが多く、サポートも英語しか受け付けないサービスも多いのですが、EaseUS Todo PCTransは日本語での問い合わせも可能です。

なにか困ったことがあったら、気軽に問い合わせられるのもEaseUS Todo PCTransの魅力の一つと言えるでしょう。
EaseUS Todo PCTransの1ヶ月プランを利用するときの注意点
EaseUS Todo PCTransは1ヶ月から利用できるとお伝えしましたが、申込みの際に注意すべき点が一つあります。
それは、自動更新を「オフ」にすること。
1ヶ月プランを選択したとしてもその後解約するまで毎月引き落としが継続してしまいますので、自動更新を「オフ」にするのを忘れないようにしてください。
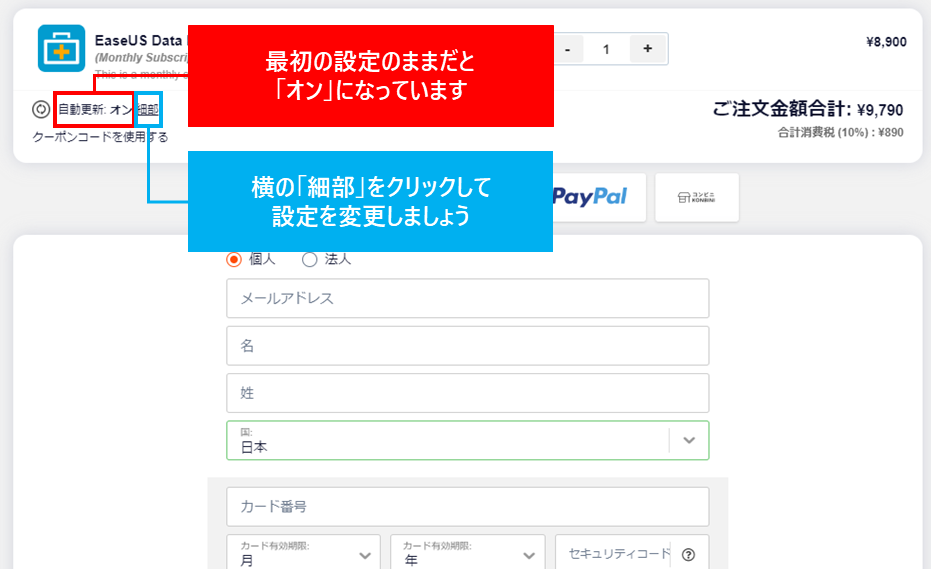
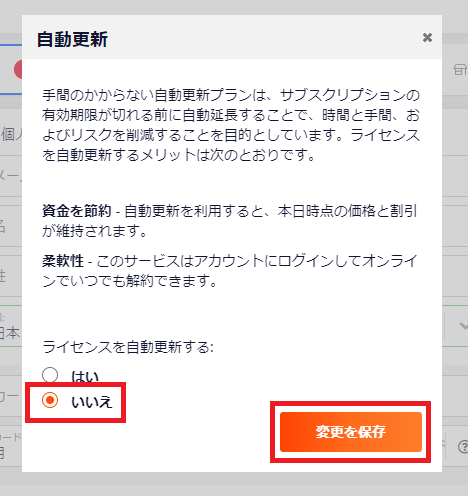
実際に「EaseUS Todo PCTrans」でアプリを引っ越ししてみた
ここからは実際に「EaseUS Todo PCTrans」を使ってどのようにPCの引っ越しを行うのかを試していきます。
今のところPCの引っ越しをする必要がなかったので、「EaseUS Todo PCTrans」の操作感をお伝えするため、アプリを移行してみることにします。
まず「EaseUS Todo PCTrans」を起動させると次のような画面が表示されます。
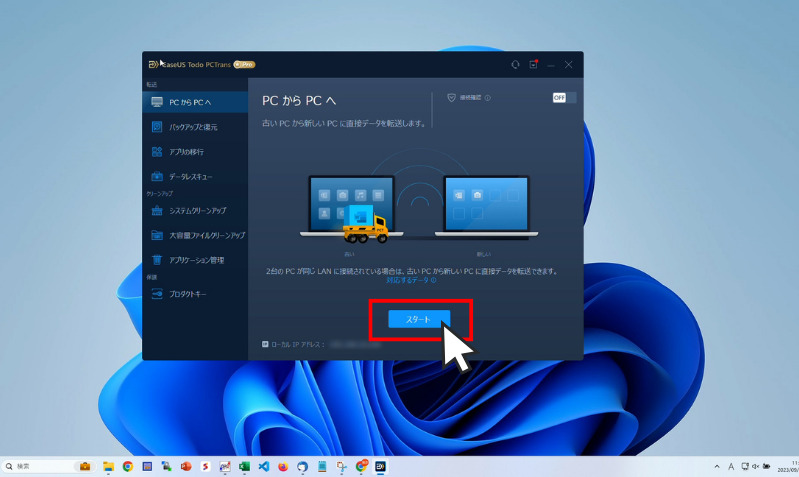
今回はPCからPCへアプリを移行するので、このまま「スタート」をクリックして作業を進めます。
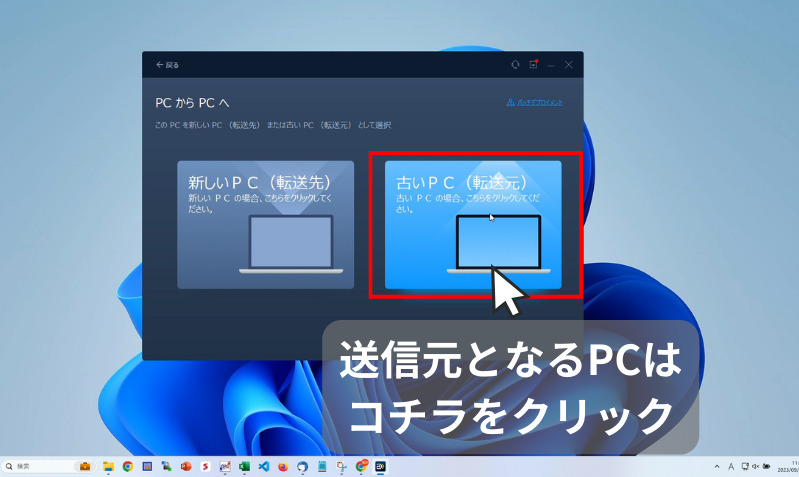
画面が切り替わり、作業しているPCがデータの転送元となる古いPCなのか、それとも移転先の新しいPCかを聞かれます。
この段階で、古いPCと新しいPCの接続が開始されます。そのため、新しいPCの方でもここまで同じ手順が必要になります。新しいPCにも「EaseUS Todo PCTrans」をインストールし「新しいPC(転送先」を選択した状態にしましょう。
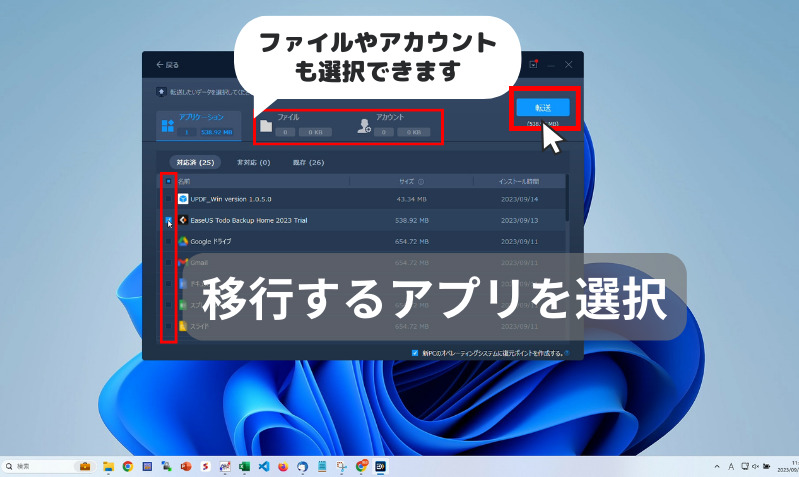
次に転送元となる古いPCでは、移行するアプリ・データを選択します。
画面上部には「ファイル」や「アカウント」と種類も切り替えられるので、状況に合わせて選択しましょう。
今回は、同じEaseUSのバックアップソフトの「EaseUS Todo Backup」を移行してみることにします。
移行するアプリやファイルの選択が完了したら、「転送」をクリックします。
転送が始まりました。
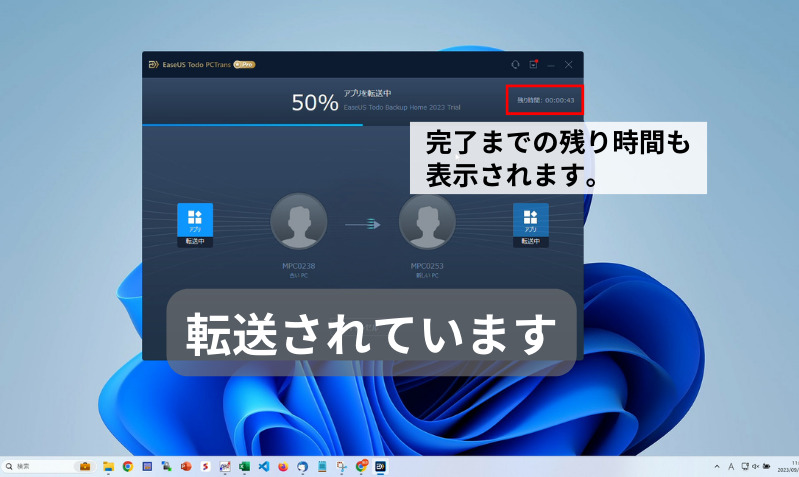
進捗状況はパーセンテージと右上に完了までのおおよその時間も表示されています。
移行が完了するまでおとなしく待ちます
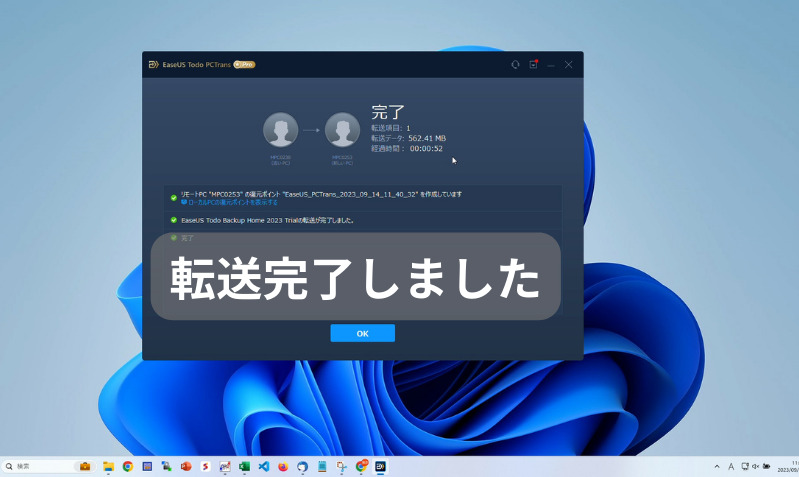
無事転送が完了したようです。古いPC(転送元)の作業はこれで終わりなので、「OK」をクリックします。
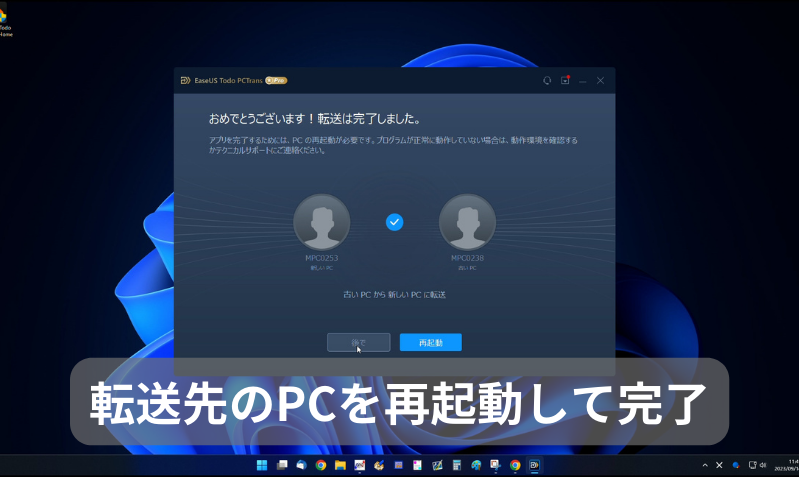
新しいPC(移行先)では、「おめでとうございます!転送は完了しました。」の文字が表示されています。
あとは新しいPC(移行先)を再起動して作業完了です。
以上が「EaseUS Todo Backup」を使ったPC引っ越し作業の一連の流れでした。移行はアプリ1つだったこともありとてもスムーズで、あっという間に完了した印象でした。
「EaseUS Todo PCTrans」の操作感を知りたい方は、こちらの動画で実際にアプリを移行している様子を紹介しているのでぜひ見てみてください。
まとめ
「EaseUS Todo PCTrans」は、突然の不具合によるPCの故障や新しくPCを買い替えたりした時のPCの引っ越しにぜひ活用していただきたいソフトです。
今回は実験的にアプリを1つだけ移行してみましたが、専門的な知識も必要なく操作も簡単で画面の表示にしたがってクリックしていくだけで、あっという間にデータの引っ越しが完了したのが印象的でした。
「EaseUS Todo PCTrans」は単なるデータの移行だけでなく、メールアカウントの設定もそのまま引っ越しできたりと、これからPCの買い替えを検討している方におすすめできるソフトだと思います。