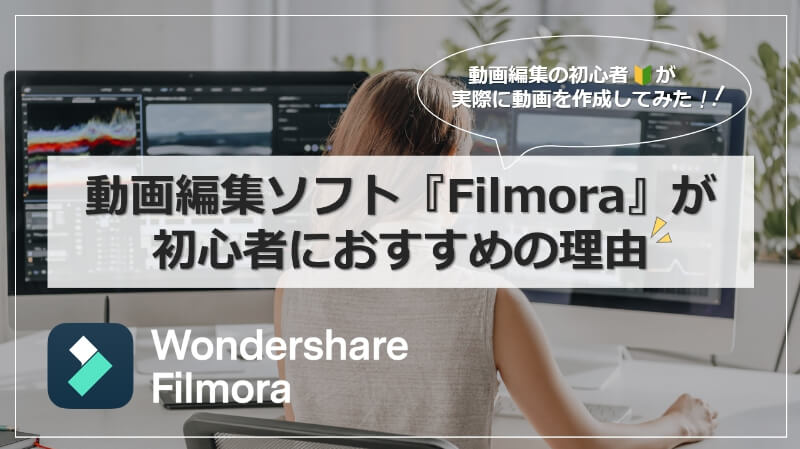※この記事は商品提供を受けて制作しています。
動画コンテンツといえば、YouTube、TikTok、Instagramなど、さまざまなSNSでおしゃれに編集された動画が日々途切れることなく投稿されています。動画を観ていくうちに「いつか自分も動画を作ってみたい」と、動画編集に興味を持ったことはないでしょうか?
今や趣味だけにとどまらず、YouTuberなど動画配信を職業にしている方も多くいます。例えば自分も副業としてYouTubeを始めて、毎月お小遣い程度でもいいから収入が得られるようになると嬉しいですよね。
とはいえ、なんのスキルもなくいきなり動画編集をするのは至難の業。まずは「動画編集ソフトを使ってみる」ことから始めてみましょう。初心者の場合は、シンプルな操作感&お手頃価格の動画編集ソフトを使うのがおすすめです。
今回は、動画編集をしたことがない初心者の方でも使いやすいと定評のある、Wondershareの「Filmora(フィモーラ)」をご紹介します。特徴や料金なども詳しく説明しているのでぜひ参考にしてみてくださいね!
動画編集ソフト「Filmora(フィモーラ)」の仕様・料金

「Filmora(フィモーラ)」は、Wondershare(株式会社ワンダーシェアーソフトウェア)が提供する動画編集ソフトのこと。世界150以上の国と地域で多くの人に利用されており、登録ユーザー数は1億人を突破したとか。
どんなソフトなの?というのをひとことで説明すると、「初心者でもプロが作ったような仕上がりになる動画編集ソフト」といった感じ。シンプルで使いやすく、テンプレートやエフェクト素材など標準搭載されているものが豊富な点が特徴です。
プランは他社と比較すると抑えめな価格設定。サブスクのプランだと年間6,980円(税込)からで、買い切り版や無料版も用意されています。無料版の場合、エクスポートされる動画にウォーターマーク(透かしのロゴ)が入ったり、4K解像度のエクスポートができないなど、有料版との違いがあります。
Windows版とMac版があり、他にもスマホやタブレットでの編集に対応しています。編集中のプロジェクトをクラウドで管理できるので、Wondershare IDでログインすればどんなデバイスからでも動画編集が可能。ただし、利用するプランによって使える機能が異なるので、スマホやタブレットでも使いたいなら「マルチプラット 1年間プラン」がおすすめです。
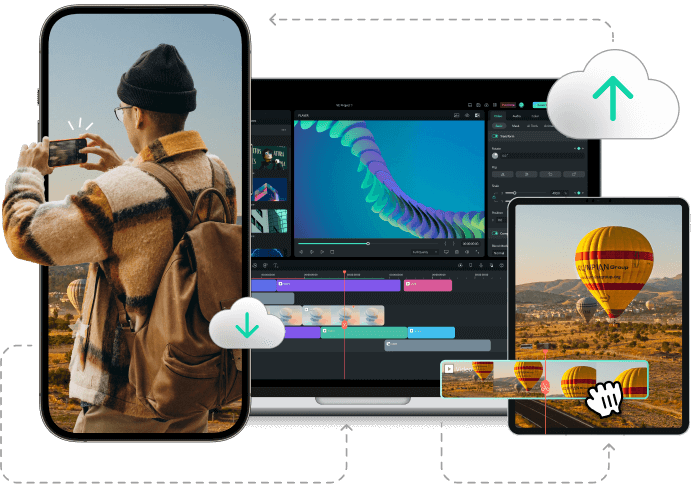
| プランごとの詳細 | 1年間プラン | [おすすめ] マルチプラット 1年間プラン | 永続ライセンス (買い切り版) |
| 料金 | 6,980円(税込) | 7,980円(税込) | 8,980円(税込) |
| 支払い方法 | ・クレジットカード ・Amazon Pay ・PayPal ・Google Pay | ||
| アップデート | バージョンアップに対応 | バージョンアップに対応 | 購入時点のバージョンのみ利用可能 ※2023年5月時点:バージョン12 |
| Windows版 | ◯ | ◯ | ◯ |
| Mac版 | ◯ | ◯ | ◯ |
| iPhone | ✕ | ◯ | ✕ |
| Android | ✕ | ◯ | ✕ |
| iPad | ✕ | ◯ | ✕ |
「Filmora(フィモーラ)」が初心者におすすめな3つの理由
「Filmora(フィモーラ)」は、動画編集の初心者にぜひ使ってほしいソフト。特徴もメリットもたくさんあるのですが、ありすぎて全部を紹介しきれないので、初心者におすすめな理由を3つピックアップしました。
シンプル操作・低価格で初心者でも始めやすい
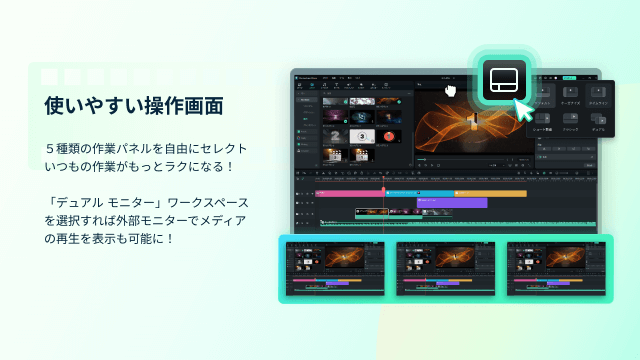
実は筆者も使用してみたのですが、UI(ユーザーインターフェース)が優れているため直感的に操作できる点が非常に使いやすいと感じました。シンプルで短い動画なら、ろくにマニュアルを読まずとも5分程度で作成することも可能。
また、料金がお手頃なのも大事なポイント。例えば「マルチプラット 1年間プラン」を利用する場合は1年間で7,980円(税込)なので、ひと月あたり665円。初めて動画編集ソフトを使う場合、なんとなく自分に合わないと感じるもしくは動画編集自体に飽きてしまう可能性があるので、低価格帯のものから始めるのがおすすめです。
マルチデバイス対応でスキマ時間にサクっと編集できる
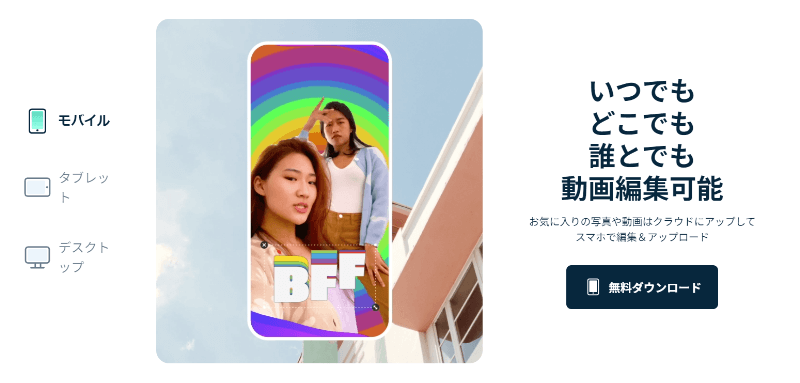
「Filmora(フィモーラ)」を利用するには、初めにWondershare IDを発行する必要があります。メールアドレスとパスワードを設定するだけで簡単に登録できて、ソフトの購入時とダウンロード後のログインに利用します。
Wondershare IDは、パソコン、スマホ、タブレットで利用する際に同じものでログインすれば、編集中のプロジェクトを管理したり、お気に入り「★」にした素材をどのデバイスからでも使用できます。
ただし、スマホアプリを使う場合はパソコンに比べると機能が少なくなるので、凝った動画編集には向いてなさそう。外出時やちょっとしたスキマ時間での動画編集におすすめです(YouTube/ショートやInstagram/リールなど)。
テンプレートやエフェクトなど素材が豊富でありがたい
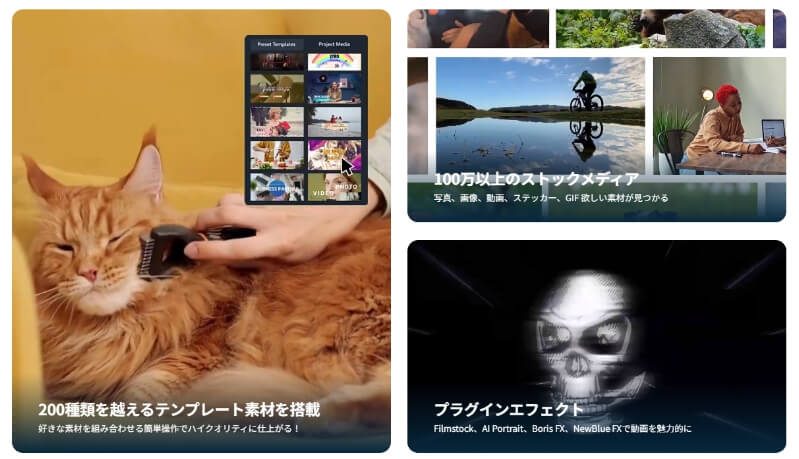
「Filmora(フィモーラ)」は、100万以上の素材(写真、画像、動画、ステッカー、GIFなど)が標準搭載されているので、別途費用がかからず豊富な素材の中から探せます。また、テンプレート素材も200種類以上あるので、素材を組み合わせるだけの簡単操作でプロが作ったようなクオリティの動画が完成します。
他社ソフトの場合は限られた数種類のみ無料で使える場合が多く、さまざまなテンプレートやエフェクトを利用したい時は別途プラグイン(拡張機能)を追加する必要があることがほとんど。その点、Filmoraはコスパ抜群です。
標準搭載の素材でも十分ではありますが、Filmoraで使える動画素材をまとめたサイト「Filmstock(フィルムストック)」を使うことで、動画編集がもっともっと楽しくなります。月額1,280円、年間9,800円などのプランがありますが、「Filmora+Filmstock」で1年間11,780 円(税込)というおトクなセットプランもあるので、気になる方は初めからセット購入にしてしまうのも◎
動画編集の初心者が実際に動画を作成してみた
こちらの動画は、筆者が構成と素材を決めてから5~10分程度で作成したものです。動画素材とBGMを組み合わせただけになりますが、たった数分でこのくらいの動画はサクサクっと作ることができます。
ここからは、どのような手順でこの動画を作成したのかを説明していきます。今回はWindows版(バージョン12)を使用しました。とくにマニュアルなどを見ずにぶっつけ本番でやってみましたが、マウスホバーでメニューの説明が出たりと非常にわかりやすかったです。
Filmoraでできること:タイトルや動画の挿入
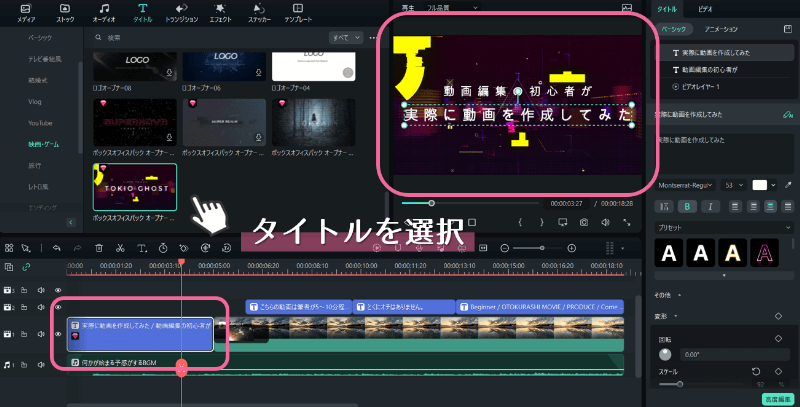
まず初めに、「タイトル」の中から気になった素材を選び、デフォルトで入っていたテキストを編集します。そして「ストック」をクリックして、豊富な素材の中から空が水面に映ったキレイな動画を選択しました。
Filmoraでできること:トランジションや字幕の挿入
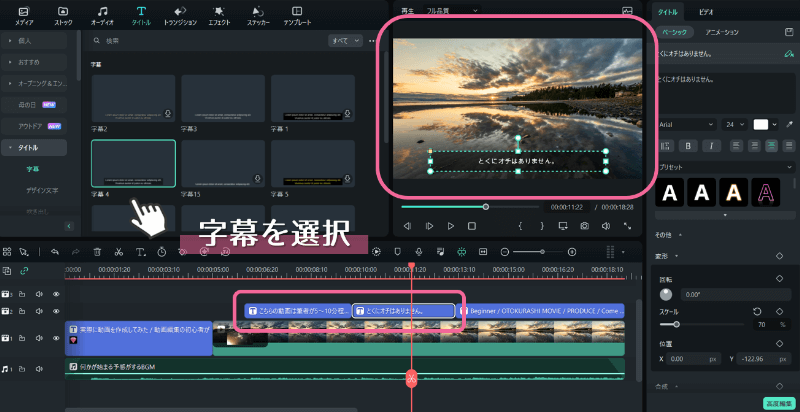
次に、「トランジション」を選びます。トランジションとはエフェクトの一種で、前のカットと後ろのカットをつなぎ合わせる効果のこと。今回はパァッと光が差し込む効果にしました。あとは字幕を入れたかったので、「タイトル」の中から合いそうな字幕を選んでテキストを入力。この時点でだんだんと動画っぽくなってきました。
Filmoraでできること:エンディングやBGMの挿入
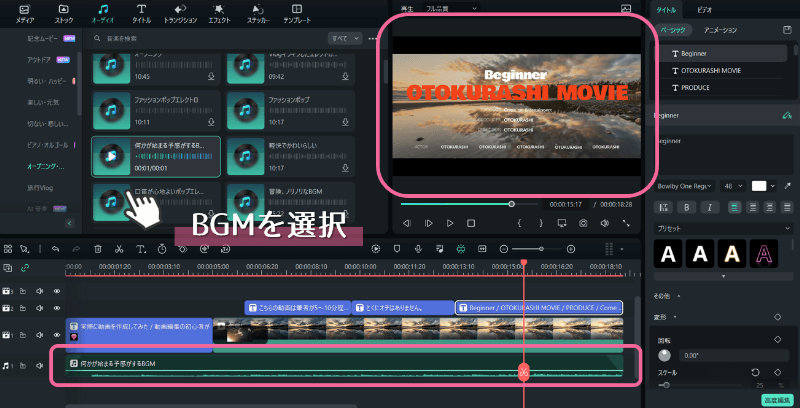
最後に、締めのエンディングとBGMを入れます。またまた「タイトル」の中からエンディング用の素材を持ってきて、「オーディオ」からワクワク感のあるBGMを選択。先頭からBGMを重ねてみると、即席ではありますがあっという間に動画が出来上がりました。
Filmoraでできること:エクスポートをして完成
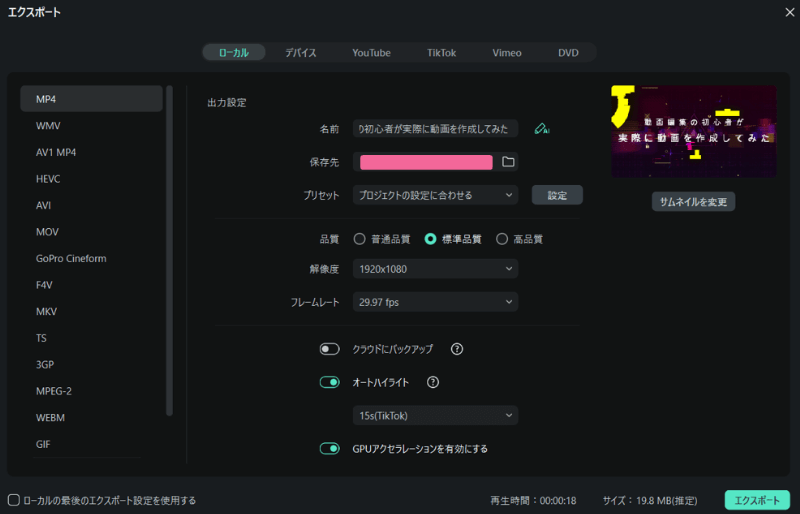
動画編集が終わったら、エクスポートをします。今回は本記事にアップロードをしたかったので、一旦パソコンのローカル環境にMP4形式でエクスポートしました。さまざまな形式から選択できるのもありがたいポイント。
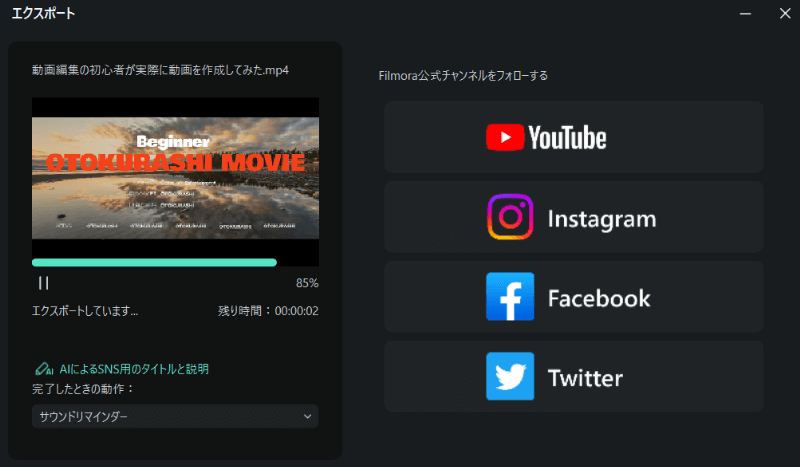
これはエクスポートを待っている時の画面です。今回作ったのは20秒弱程度の短い動画だったので、あっという間にエクスポートが終わりました。

エクスポートが完了すると、MP4形式の本編動画とハイライト動画、そしてjpg形式のサムネイル画像といった3つのファイルが保存されます。これですべての作業が完了。お疲れさまでした!
コスパ最強!「Filmora(フィモーラ)」の実力は底しれず
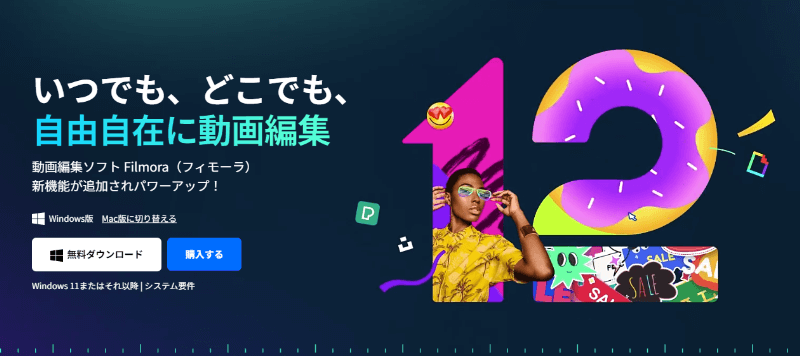
今回は、初心者でも簡単に使うことができて、プロが作ったような仕上がりになる動画編集ソフト「Filmora(フィモーラ)」をご紹介しました。
ピックアップした内容は基本的な機能のほんの一部。最新のバージョン12では他にも、豊富なテンプレートや3Dテキスト、高度なAI編集機能などさまざまなツールが搭載されています。
どれも操作は難しくないので、一度使ってしまえばあとは直感的に操作ができるでしょう。もしわからないことがあっても、WEBサイトの「動画編集の基本とコツ」といったページや公式YouTubeチャンネルの「Wondershare Filmora 動画編集」などチュートリアル情報が豊富なため、すぐに答えが見つかります。