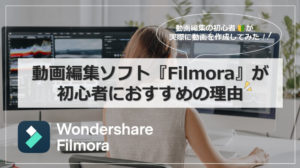※この記事は商品提供を受けて制作しています。
ビジネスの場面で必ずといっていいほど利用する「PDF」ファイル。
拡大縮小できたり、本をめくるように書類を閲覧できるのでとても便利ですよね。
しかし便利な反面、文字を検索したかったり、WordやExcelのように編集したい時や、色をつけたり画像を追加したりと装飾したい時など、「手を加える」という点では少し不便さを感じる場面があります。
そういった困ったシーンで活躍するのが、画像化された文書や写真などの文字を自動で識別する「OCR機能」が搭載されたPDF編集ソフトです!
今回は、PDFの作成、編集、変換、結合、圧縮、OCRなど必要な機能を全て兼ね備えた「PDFelement」をご紹介したいと思います。
PDFelementの基本情報
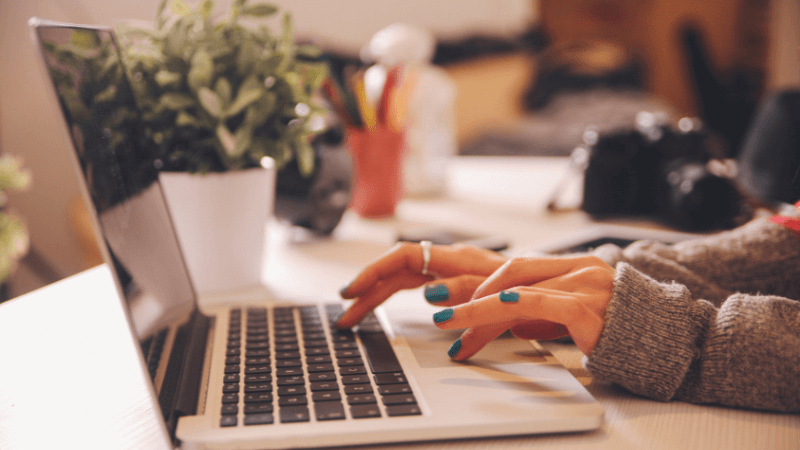
「PDFelement」は、数多くのクリエイティブ系ソフトを取り扱うWondershareが提供するPDF編集ソフトです。
Wondershareの製品はクオリティが高く、このPDFelementもVectorの「プロレジ大賞(PDF部門賞)」を獲得していますので、安全性とか心配……といった方も安心してご利用ください。
PDFelementの特徴を一言で表すと「ワード感覚でPDFを編集できるソフト」。
画像として組み込まれた(ドラッグしてコピー&ペーストできない)文字情報を、OCR機能でテキスト化し、簡単に編集できるようにしてくれます。
ちなみにOCRとは下記のような機能になります。
OCRとは「光学式文字認識」の略で、スキャンした文書や写真などの画像内のテキストを認識する技術です。
OCR技術を内蔵し、便利なOCRコンバータを備えたPDFエレメントは、PDF文書からテキストを認識することができます。ヘッダー、フッター、図形、脚注、ページ番号、キャプションなど、ドキュメントのレイアウトや書式設定要素を保持し、再現することができます。
引用:https://pdf.wondershare.jp/ocr-page.html
1枚の画像だったPDFが、OCRによりテキストに変換される瞬間は、感動すら覚えました(笑)
操作画面は直感的でわかりやすく、初心者の方でも簡単に操作可能。
OCR処理はボタン一つで実行できますし、テキストの編集を始め、組み込まれている画像を差し替えたり、マーカーを引くといった操作も迷うこと無く操作できます。
その他、下記機能も搭載!
- PDFを他の拡張子(Word、Excel、PowerPointなど)に変換
- 1つのファイルを複数に分割
- 複数のファイルを一つに結合
- 圧縮して容量を小さくする
- ChatGPTによる文章校正や要約
PDFに関する「困った」はほとんどこのPDFelementで解決するのではないでしょうか。
なお、PDF編集ソフトはWondershareのPDFelement以外にも多くの製品が販売されていますが、中でもPDFelementを推せる理由は、多機能かつ使い勝手が良いのに料金が安い事!
PDF編集ソフトとして代表的なものにAdobe Acrobatがありますが、PDFelementはAdobe Acrobatの約半額で利用できます。
| 製品名 | プロ版(年額) | 標準版(年額) |
| PDFelement | 9,980円 | 5,980円 |
| Adobe Acrobat | 23,760円 | 18,216円 |
※永続ライセンスで買い切りタイプの場合
これだけの機能を搭載してこのお値段は、相当コスパが良いと思います!
PDFelementがおすすめな3つの理由
簡単に機能を紹介しただけでも魅力的な機能満載のPDFelementですが、どういった点がおすすめなのか、厳選した3つをご紹介したいと思います!
初心者でも迷いなく使える「直感的な操作」が可能
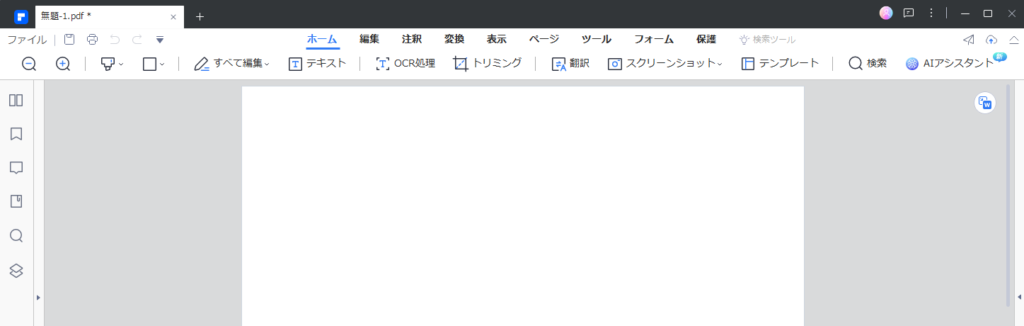
上記画像を見ていただくとわかる通り、管理画面は非常にシンプル。
多機能だと機能が盛りだくさんで管理画面がゴチャゴチャしているものもありますが、PDFelementは操作に迷うことがありません。
例えば、PDF化されている書類を編集したい場合は、ファイルを取り込み、「OCR処理」ボタンを押すだけ。
あとは、Wordと同じように編集して保存するだけです。
実際に操作してみた様子はこのあと詳しくレビューしますので参考にしてください。
PDF作業での「困った」を解決する機能が満載
PDF作業で「困った」シーン別に、PDFelementの活用方法をまとめてみました!
「PDF内を検索したい」
→PDFファイルを取り込み、OCR処理を実行し保存。これだけで検索可能になります♪
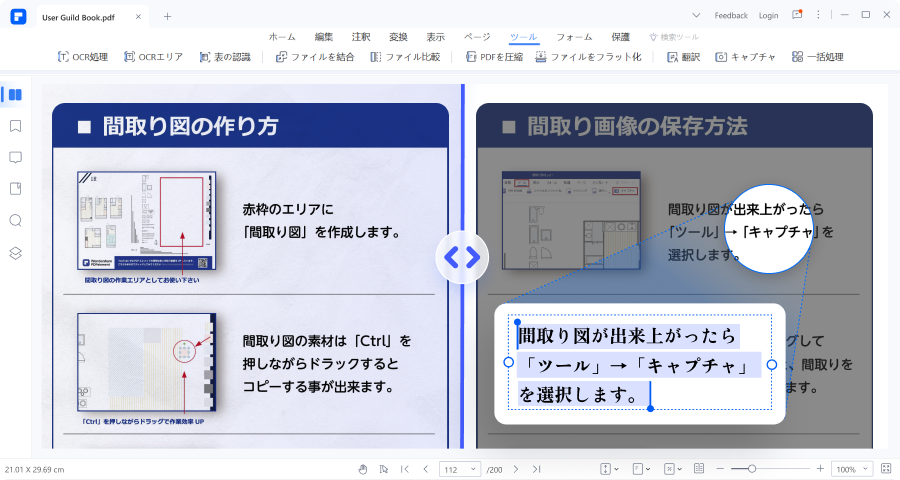
「WordやExcel、PowerPointに変換したい」
→PDFファイルを取り込み、メニュー「変換」から目的のものを選ぶだけ。
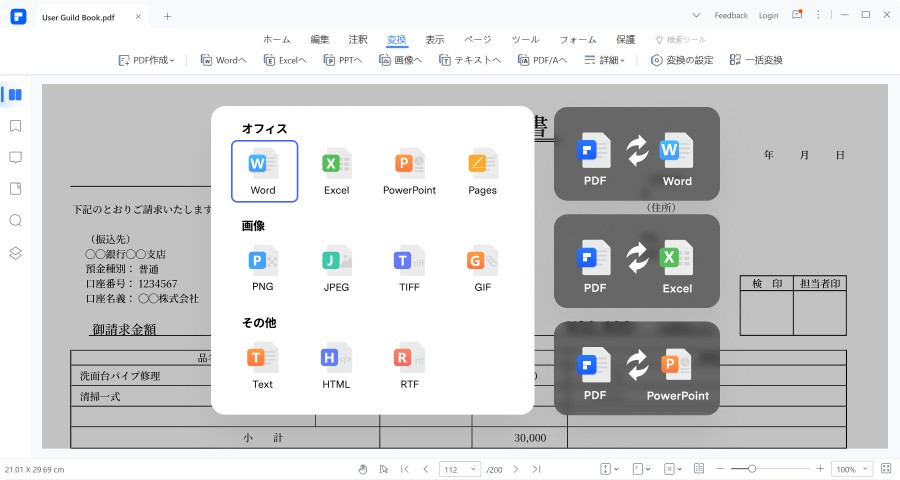
「マーカーやメモを入れたい」
→PDFファイルを取り込み、OCR処理を実行。その後、メニューからマーカーやテキストボックスの追加等を追加してください。
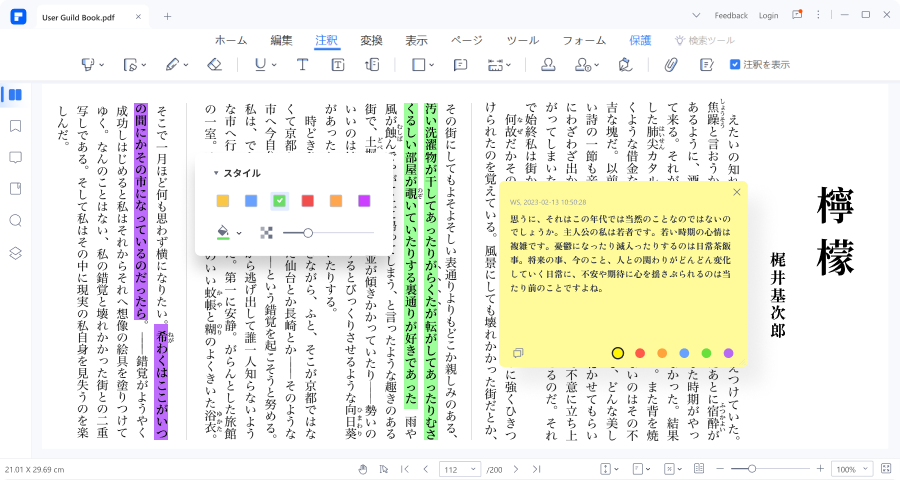
「複数ページを分割、結合したい」
PDFファイルを取り込み、メニュー「ページ」から実行したい処理を選ぶだけ!
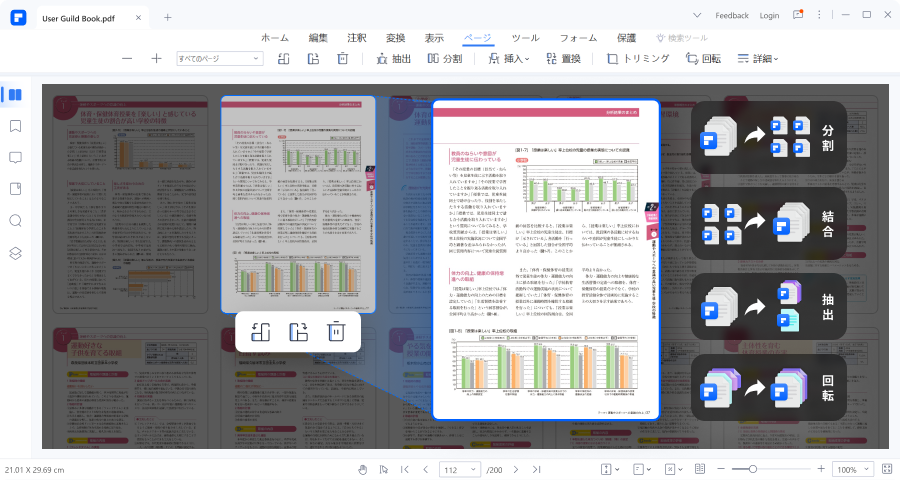
無料トライアル版あり!お試しで使ってみるのもアリ
PDFelementには無料トライアル版がありますが、「会員未登録」と「会員登録済み」によって使える機能が異なります。
会員登録自体は無料でできますので、まずは会員登録して使い勝手を試してみるということができるのも嬉しいですね♪
無料トライアル版で使える項目に関しては、下記ページをご覧ください。
実際に「PDFelement」の機能を試してみた
「PDFelement」の基本的な特徴が理解できたところで、いくつかの機能を実際に使ってみました。
実際に使ってみたからこそ分かる操作感や、どんなことができるのかを簡単な動画を付けて紹介します。今回はWindows版を使用しています。
PDFファイルをOCR機能でテキストの編集可能に
まずは「OCR機能」を試してみました。今回は、記事の原稿をPDFファイルにして「OCR機能」を試してみました。
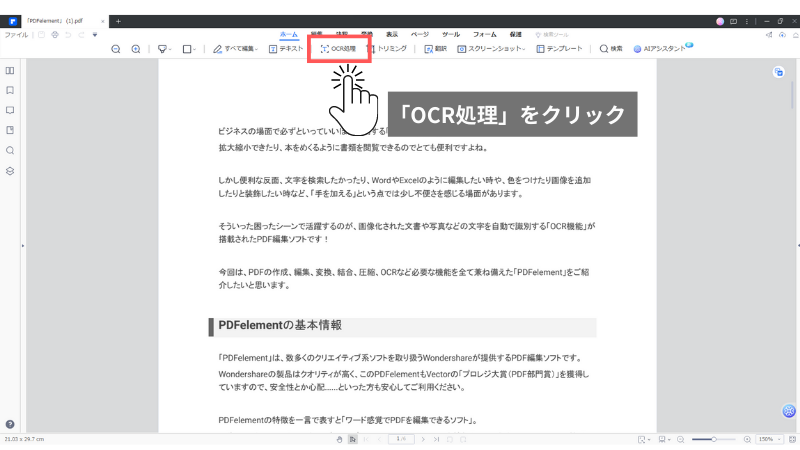
まず「PDFelement」を起動して、編集したいPDFファイルを開きます。画面に選択したPDFファイルが表示されるので、中央にある「OCR処理」を選択します。たったこれだけでPDFのテキストの編集と検索が可能になります。
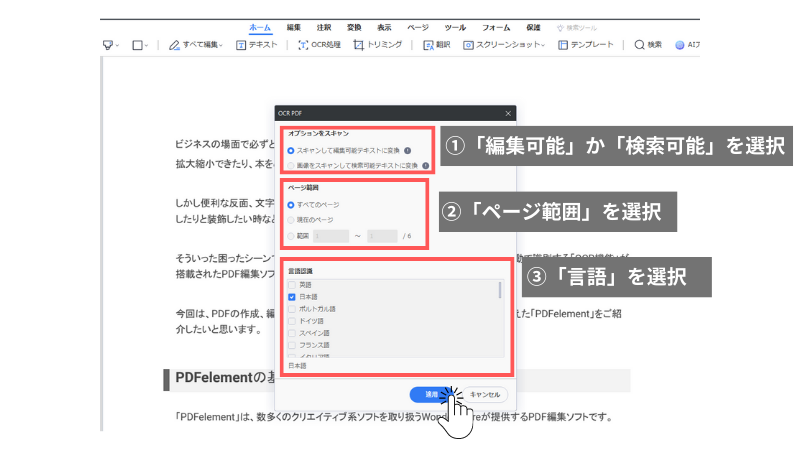
また「OCR処理」を進める際に、「編集可能なテキスト」に変換するのか「検索可能なテキスト」に変換するのかを選択できます。「編集可能なテキスト」に変換する方が少し時間がかかりますが、数ページであればあっという間に処理は終わります。
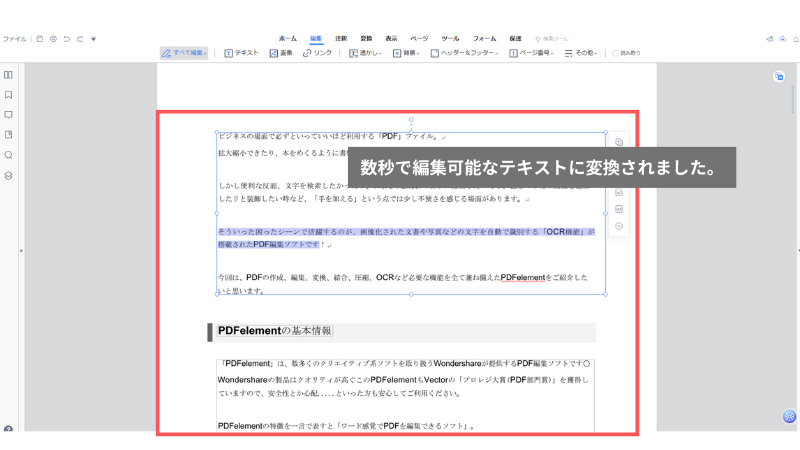
またページ全体だけでなく選択した箇所だけを「OCR処理」したいという方は、ツールのタブにある「OCRエリア」の機能を使うことで選択した場所だけを変換できます。
テキストと画像の編集もスムーズで使いやすい
「OCR処理」が終わったら、ファイルを実際に編集していきます。
編集したい箇所をクリックして、加筆修正するだけです。修正したい箇所をドラッグして文字サイズやフォントも簡単に選択することができます。「Microsoft Word」や「Google ドキュメント」などを使ったことがある人なら、直観的にテキストを編集できると思います。
文章にメモを残したい場合には「注釈」から「ハイライト」を選択します。あとは文章を選択するだけでハイライトされます。ハイライトされた文章は画面左側に反映されるので、「注釈を追加」と書かれたボックスに書いていくだけでOKです。
その他にも「吹き出し形式」で注釈を入れたり、注釈を入れる場所にアイコンを表示させる「ノート注釈」の方法もあり、編集の用途に合わせて組み合わせて使うことができます。
画像を追加したい場合は、「編集」から「画像」を選択して、画像ファイルを選択します。サイズの変更やトリミングなど基本的な画像編集もできるので、レイアウトに合わせて細かく修正したい場合でも対応できます。
実際に使用してみたところ、編集やテキストの修正について使いにくといった印象はなく、自由に編集出来る印象を持ちました。実際に編集したり注釈を追加している画面を録画したので確認してみてください。
まとめ
今回は、PDFファイルを簡単に修正、編集できるソフト「PDFelement」を紹介しました。
実際に使用した感想を紹介できた機能は、「OCR処理」をしてテキストを編集してたり画像を加えてみたりと基本的なものでしたが、PDFファイルをWordやExcelに変換したり、複数のファイルを1つのPDFに統合できる機能も使い勝手が良い印象でした。
事前にPDFelementの使い方を調べないで、ソフトを触ってみましたが、特に操作方法に戸惑うこともなく表示も分かりやすかったためスムーズに使うことができました。PDFファイルを編集したいと考えている人であれば、恐らく普段からパソコンを使っている人だと思うので、好きなようにPDFを編集できると思います。
少しでもPDFelementを試してみたいと思った方は、無料トライアル版で使用感を試してみてはいかがでしょうか。またPDFelementの機能をもっと詳しく知りたいという方は、ワンダーシェアーソフトウェアのYouTube公式チャンネルに機能紹介動画があるのでぜひこちらをご覧ください。