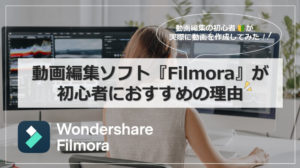※この記事は商品提供を受けて制作しています。
今、こちらの記事を読んでいる方の多くは、仕事で使う大事なファイルを削除してしまったり、SDカードをフォーマットしてしまい残しておきたかった画像を削除してしまったなど、すぐにでもデータを復旧させたい!と焦っている状況なのではないでしょうか。
できれば無料のソフトを使いたいけれど、信用できないソフトをダウンロードしたくないし、操作が難しくて扱えないものも困る…など、どれを使ったらいいのか悩んでいる方もいらっしゃると思います。
そういった方にぜひおすすめしたいのが「EaseUS Data Recovery Wizard」になります!
データ復旧ソフトの中でも知名度が高く、信用度はピカイチ。
2GBまでなら無料版で復旧できますし、PC初心者な筆者でも、ソフトをインストールしてからファイルを復旧するまで10分かかりませんでした。(復旧するデータ量によってスキャンの時間が変わります。データが多い場合は1日がかりな事もあるようです)
専門知識の無い、初心者の方にこそおすすめしたい「EaseUS Data Recovery Wizard」について、詳しくご紹介したいと思います。
EaseUS Data Recovery Wizardの特徴
EaseUS Data Recovery Wizardは、中国の有限会社イーザスソフトウェアという会社が製作したソフトになります。
イーザスソフトウェアは、データ復旧ソフトだけでなく、バックアップソフトやPC移行、動画編集など多岐に渡るソフト開発を行っており、現在160カ国を超える国で利用されていますので、安心してご利用ください。
それでは、EaseUS Data Recovery Wizardの特徴について詳しくご紹介していきたいと思います。
多種多様なファイルの種類に対応
EaseUS Data Recovery Wizardで復旧できるファイルは多種多様。
だいたいのファイルは復旧可能ですので心強いですね。
| 写真 | JPG/JPEG, TIFF/TIF, PNG, BMP, GIF, PSD, CRW, CR2, NEF, ORF, RAF, SR2, MRW, DCR, DNG, WMF, RAW, SWF, SVG, RAF, DWGなど |
| 音楽 | AIF/AIFF、M4A、MP3、WAV、WMA、APE、MID/MIDI、OGG、AAC、RealAudio、VQFなど |
| 動画 | AVI、MOV、MP4、M4V、3GP、3G2、WMV、MKV、ASF、FLV、SWF、MPG、RM/RMVB、MPEGなど |
| ドキュメント | DOC/DOCX、XLS/XLSX、PPT/PPTX、PDF、CWK、HTML/HTM、INDD、EPSなど |
| その他 | Outlook、Outlook Expressなどのローカルメール(PST, DBX, EMLX, etc.)や圧縮ファイル(ZIP, RAR, SIT, ISO etc.)、exeファイルなど |
復元場所もほぼ網羅
削除してしまったファイルがどこにあったのか、というのも人によって様々ですよね。
EaseUS Data Recovery Wizardは、ほぼ全てのケースで復元可能です。
- ハードディスクの復元
- ゴミ箱の復元
- 削除の復元
- フォーマットの復元
- ウィルス攻撃によるデータの復元
- パーティション復旧
- 外付けデバイスの復元
- システムクラッシュの復元
例えば、一眼レフカメラで使用していたSDカードを誤ってフォーマットしてしまったという場合。
大量に撮った写真データを復元する時などにEaseUS Data Recovery Wizard Proが力を発揮します。
データ量に比例してスキャンには時間がかかりますが、一気にデータを復元してくれます。
また、ハードディスクなど様々なファイルが混在しているものを復元する場合、ファイルが壊れていたり、復元できないものも多くある中、EaseUS Data Recovery Wizard Proはかなりの数のファイルを復旧してくれます。
公式サイトによると、復旧率97.3%!
EaseUS Data Recovery Wizard Proで復旧できなければ諦めもつく、というぐらいの高い数字です。
初心者にもわかりやすい操作画面
データ復旧と聞くと、難しい作業をしなければならないのかと不安になる方もいるかと思います。
EaseUS Data Recovery Wizardは、そんな不安も一蹴できるほど管理画面がわかりやすいのが魅力です。
下記、EaseUS Data Recovery Wizardを起動した時の最初の画面になりますが、どこに置いていたファイルを復元するのか、クリックで選択するだけで即スキャンが開始されます。
範囲が広いほどスキャンに時間がかかりますので、復旧したい場所が決まっている場合は、「フォルダー選択」するのがおすすめです。
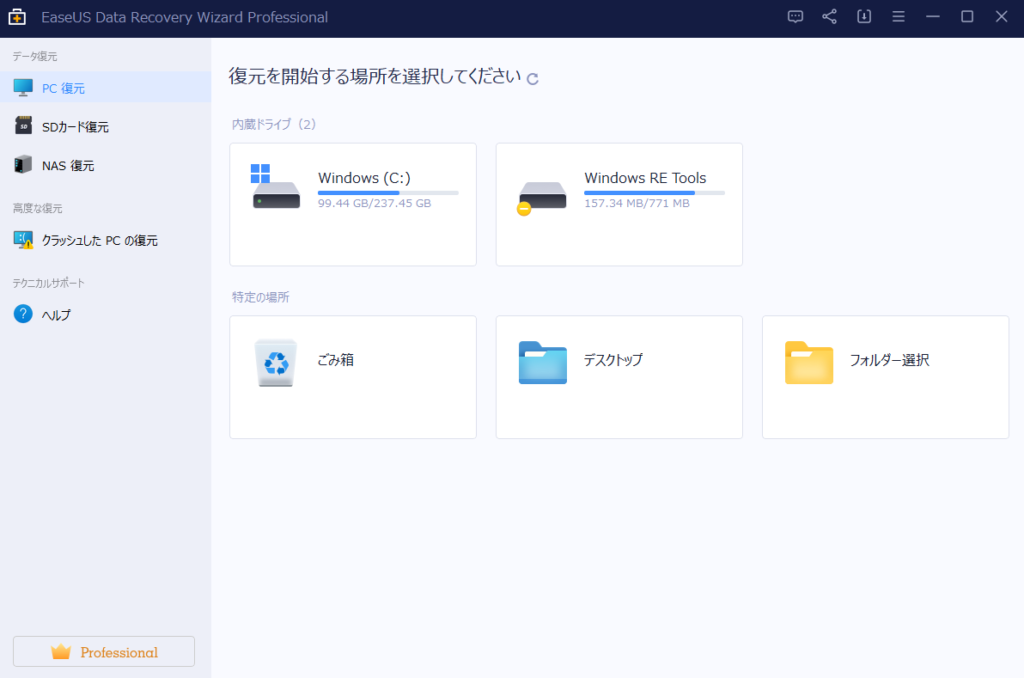
料金プラン
EaseUS Data Recovery Wizardには、Free(無料)・Pro(有料)・Tech(業者向け)の3つのライセンスがあります。
復旧したいデータが少ない場合は無料版で十分ですが、ハードディスクやSDカードを全て復旧したいなどデータ量が多い場合にはProを利用しましょう。
Proにも、1ヶ月・1年・永久と3パターンの料金設定がありますが継続的に利用しないのであれば、1ヶ月で十分でしょう。
| Free(無料) | Pro(有料) | Tech(業者向け) | |
| 復元できるデータ量 | 2GBまで | 制限なし | 制限なし |
| 料金 | 無料 | 1ヶ月:9,790円1年間:13,090円永久:19,690円 | 1年:39,468円2年:52,668円永久:63,800円 |
Free版でも、復旧できるファイルの種類や復元場所の制限等は無いので、1ファイルだけ復旧したい!といった緊急事態にも対応できるのが嬉しいですね。
日本語対応可!充実したサポート
EaseUS Data Recovery Wizardは世界160カ国で展開しているとお伝えしましたが、日本語もしっかりサポートしてくれています。
ライブチャットでお問い合わせをする際は英語のみですが、メールの場合は問い合わせの際に「日本語対応希望」と記載することで、日本語対応が可能となります。
EaseUS Data Recovery Wizard Proを購入する際の注意点
EaseUS Data Recovery Wizardの口コミを検索すると、「サブスク設定になっていた」「1ヶ月利用のはずが何ヶ月も引き落としされていた」といった、料金に関するコメントが多く見られました。
確かに、画面をパッと見ただけだと、自動更新の設定が分かりづらい場所に設置されており、購入の際見落としやすいと思います。
Pro版を購入する場合は、下記の「自動更新」をオフにすることを忘れないようにしましょう!
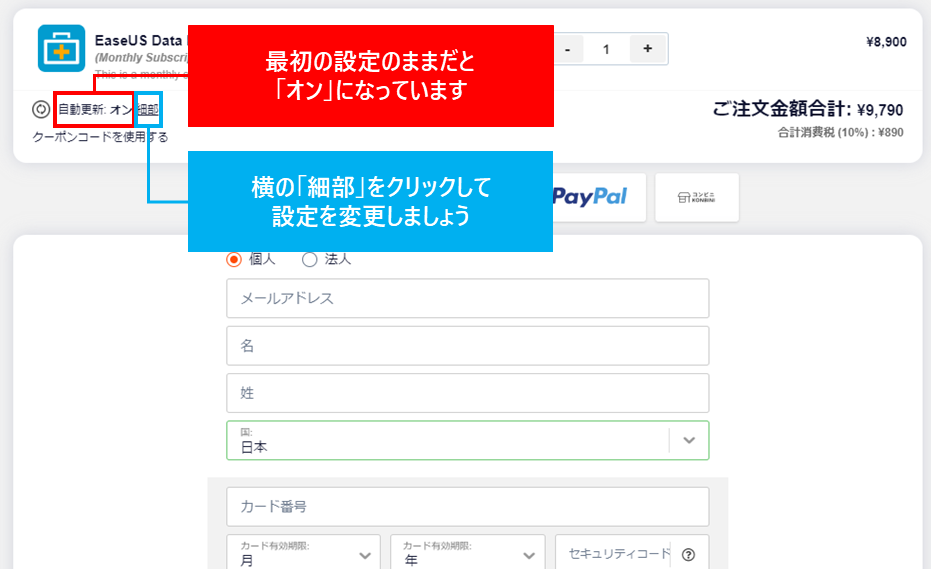
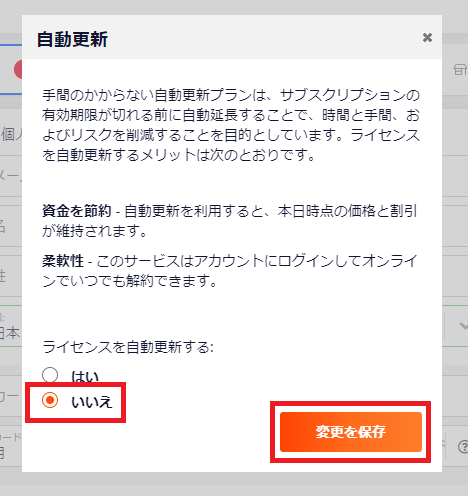
実際に「EaseUS Data Recovery Wizard」でSDカードの写真を復元してみた
「EaseUS Data Recovery Wizard」の機能を理解したところで、ここからは実際にファイルを復元する手順と使用感をお伝えしていきたいと思います。
今回は筆者が使用しているデジタル一眼レフカメラに入れていた16GBのSDカードのデータを復旧できるか試してみました。不要な写真があったので事前にいくつか削除して検証します。
写真のデータを復元するまでの手順と実際 の使用感は下記の動画からも確認できるので、気になる方はぜひご覧ください。
SDカードの写真データを復元
それでは実際に写真を復元していきます。
「EaseUS Data Recovery Wizard」を起動させると、下記画面のように復元開始する場所を選択することができるので、今回は「SDカード復元」を選択します。
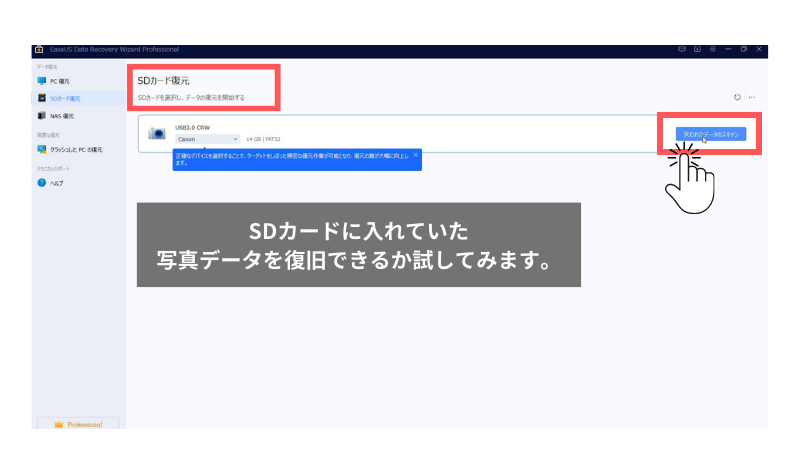
続いて復元するSDカードを選択して、「失われたデータのスキャン」をクリックします。
するとスキャンが開始され、画面下には「見つけたファイル」としてファイルの数と容量、「スキャンの進捗状況」がパーセントで表示されます。
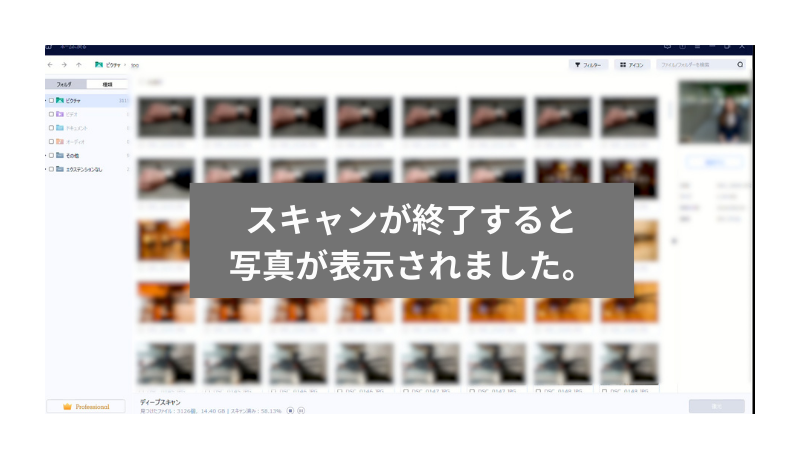
スキャンが終了したので、「jpg」のフォルダーを選択して「開く」をクリックします。
すると見つかったファイルが一覧で表示されます。表示されている一覧ページから、復元したい写真を選択していきます。今回は、画面左にある「フォルダ」から「削除済み」を選択して、削除した6枚の写真を見つけることができました。
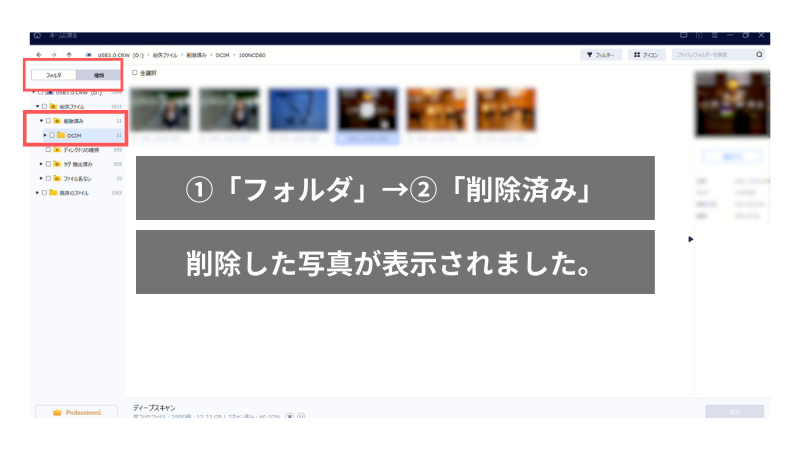
プレビューを確認して復元
復元したい写真が見つかったら、写真を選択して「復元する」のボタンをクリックします。
すると復元したいファイルのプレビュー画面に切り替わりました。
あとは画面右下の「復元」をクリックしてファイルの保存場所を選択するだけです。
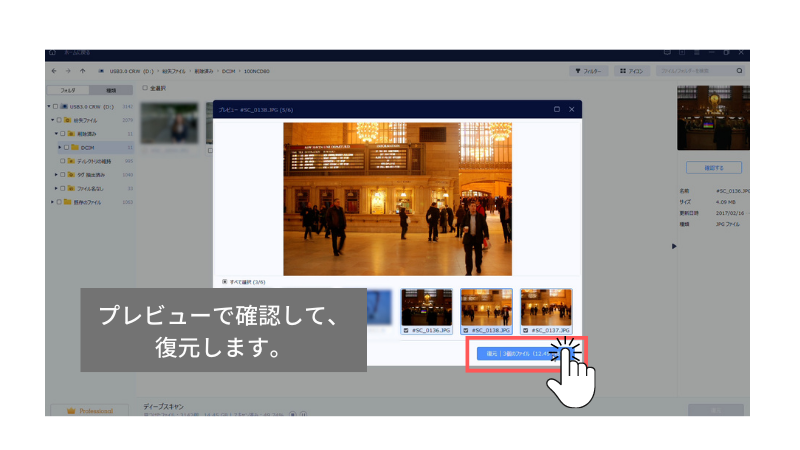
ちなみに今回は、選択した写真の前後に他に復元したいファイルもあったので、プレビュー画面で別の写真も選択して復元することにしました。
復元したファイルは選択した保存場所に「Recovered」という名前のフォルダーが作成されているので、そこから確認できました。
これまでに撮影しては削除してを繰り替えしてきたので、もちろん相当昔に削除した写真は復元されないようですが、直近で誤って消してしまったりした写真は復元できそうです。ソフトの操作に関してもシンプルで特に分かりにくい手順もなくデータの復元ができると思います。
まとめ
今回は、データ復旧ソフト「EaseUS Data Recovery Wizard Pro」を紹介しました。
デジタル一眼レフカメラに入れていたSDカードでその機能を試してみましたが、ソフトのダウンロードから実際にデータを復元するまで、操作で困ったり、分からないことが出てきて調べたりすることもなく、スムーズに写真データを復元することができました。
今回は、試験的にSDカードで試してみましたが、対応するファイルは画像以外にも、動画や音楽、ドキュメントなどの多種多様なファイル形式に対応しているので、趣味や仕事などシーンを問わず活用できると思います。
本当にデータを復元できるか試してみたいという方は、2GBまでデータ復旧ができる無料版があるので、ぜひそちらをお試しください。