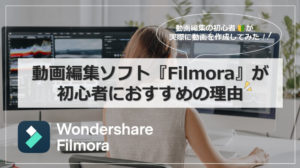※この記事は商品提供を受けて制作しています。
「一番汎用性の高い動画ファイルといえばMP4」といってもいいほど、MP4は定番となっている形式。MP4ではない動画ファイルをパソコンやスマホで再生するために、MP4に変換をした経験がある方も少なくないのではないでしょうか。
もちろんその逆も然り。MP4を他のファイルに変換したり、はたまた動画から音声のみ抽出した音楽ファイルに変換したりすることもありますよね。一見、動画変換が活躍するシーンはごくわずかでは…?と思いがちですが、動画編集をする方にとっては頻繁に行う作業のひとつなのです。
では、どうやって動画変換をするのか?というと、動画変換ソフトを使うのが最も手っ取り早く確実な方法です。そこで今回は、動画編集時に大活躍すること間違いなしの、Wondershareの「UniConverter(ユニコンバーター)」をご紹介します。製品の特徴や料金、有料版と無料版の違いなども詳しく説明しているので、ぜひ参考にしてください。
なぜ変換が必要なのか?動画変換ソフトが役立つシーン

前述したように、動画変換をするには専用のソフトを使うのがおすすめですが、そもそもなぜ動画変換が必要になるのでしょうか。まず始めに「動画を変換したいと思う時・動画変換ソフトが役立つシーン」について洗い出してみます。
- ファイル形式を変換したい時
- 動画から音声を抽出したい時
- ファイルを圧縮したい時(容量を抑えたい)
ざっとこんな感じかなと思います。
とくに「ファイル形式を変換したい」についてはよくあるシーンでしょう。例えば、Macで動画を編集するとMOV形式で出力されることが多いですよね。MOVはAppleの標準動画形式となり、Apple製品やMacとの相性が抜群。一方でWindowsとの相性はよくないため、Windows製品で再生できないこともしばしばあります。
このように、対応していない端末で再生できない動画ファイルを閲覧したい時に、動画変換ソフトが役立ちます。Wondershareの「UniConverter(ユニコンバーター)」は有料のソフトですが、お試し版もあるので、まずは無料で少し触ってみてから有料プラン(または買い切り版)を購入するのがおすすめです。
Wondershare UniConverterの基本概要
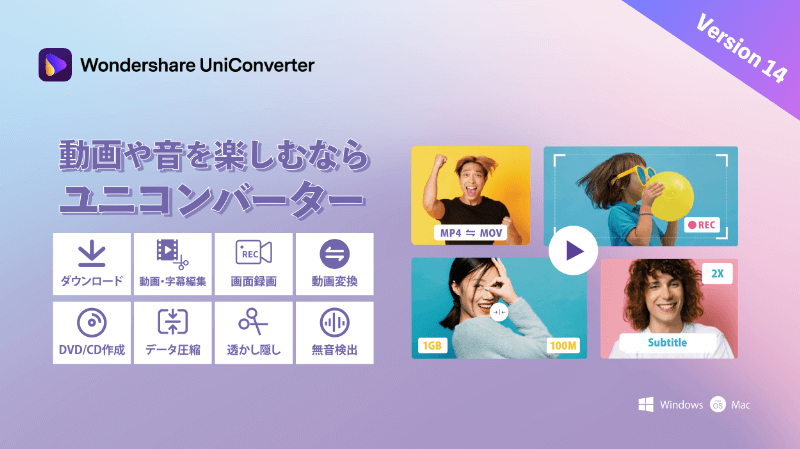
「UniConverter(ユニコンバーター)」は、Wondershare(株式会社ワンダーシェアーソフトウェア)が提供する動画変換ソフトのこと。ざっと約1,000種類の形式に対応しており、動画変換はもちろん、音声変換、圧縮、動画編集、ダウンロード、DVDやCDへの書き込みなど、25種類にもおよぶ機能がぎゅっとつまっています。
動画変換を行う際は画質や音質の詳細設定ができるので、こだわりを詰め込んだ動画に編集できます。また、動画変換以外にも、YouTube動画をダウンロードしたり、画面録画をしたりと、用途は多岐にわたります。
製品の特徴
よく使われるであろう動画ファイルの変換機能ですが、「UniConverter」は約1,000種類以上の動画や音声形式に対応しているため、メディアファイルをMP4、MKV、MP3、WAVなどさまざまな形式に高品質で変換が可能。
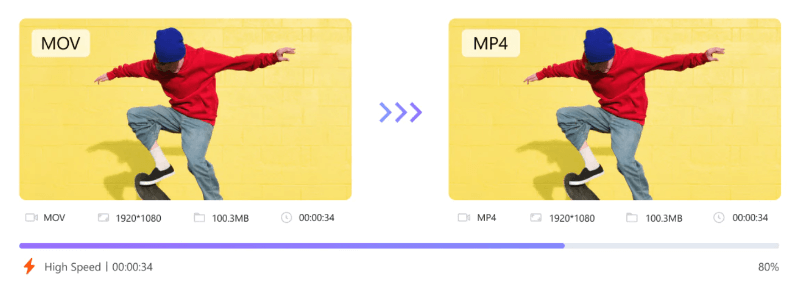
そして驚きなのがその処理スピードで、従来よりも「90倍」も速くなったそうです。ひとつのファイルはもちろん、複数ファイルの一括変換にも対応しており、これらを高速処理することで作業効率もアップします。
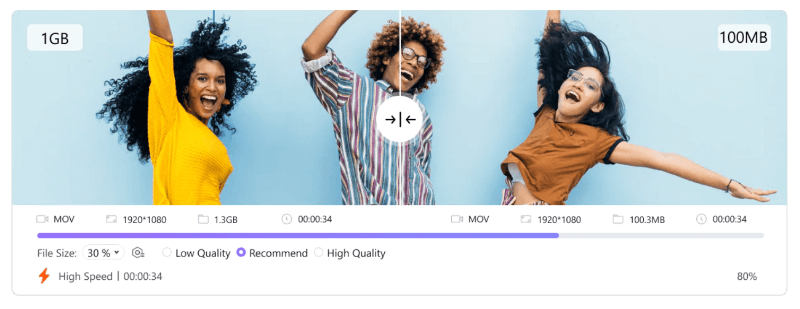
また、動画を投稿する際やパソコンの容量オーバー時に活躍するのが圧縮機能。圧縮時はプレビューで画質を確認しながら処理できるので、品質をキープしながらの圧縮が可能。画質を諦めず容量も軽くなって一石二鳥!
便利な機能ピックアップ
先ほど紹介した特徴の他にも、「UniConverter」では以下のような機能が使えます。
- 動画や音楽の形式を変換
- 動画から音声を抽出
- 動画や音声を結合
- 動画の容量を圧縮
- 動画や音楽をダウンロード(YouTubeなどのサイト)
- 動画、音声サイトなどにお気に入りのプレイリストを保存
- 画面録画(ゲーム実況録画などにも)
- 動画のカット・トリミング
- 動画の再生速度変更
- 動画を拡大
- 動画にテロップ挿入
- 動画をVRに変換(Windows版)
- ビデオプレーヤー(HD、フルHD、4Kなどに対応)
- DVD・CD作成
- 音楽をCDに書き込む
- AI自動処理(ボーカル削除、ノイズ除去など)
- GIFメーカー(画像や動画から作成)
- 画像の形式変換
- iOSデバイスにデータを転送
ここでは一部の機能をざっと紹介しました。便利な機能はもっとたくさん書ききれないほどあるので、詳しくは「UniConverter(ユニコンバーター)」の公式サイトからチェックしてくださいね。
製品の価格・有料版と無料版の違い
ここまで紹介した「UniConverter」ですが、利用するには主に3パターンから選ぶことになります。
- サブスクリプション版(月額・年額)を利用
- 買い切り版(永続ライセンス)を利用
- 無料版(試用版)を利用 ※機能に制限あり
| 月額プラン | 1年間プラン | 永続ライセンス | 試用版 |
| 2,780円(税込) | 5,380円(税込) | 8,280円(税込) | 無料 |
サブスクリプションの有料版は、1ヵ月毎に支払いが必要な「月額プラン」と年1回支払う「1年間プラン」があります。これらは製品がアップデートされると自動で更新されるため、常に最新機能を使いたい方におすすめ。
一方の買い切り版は、一度購入してしまえばその後の費用は発生しません。長く使えば使うほどコスパはよくなりますが、製品の自動アップデートには対応していない為、購入時のバージョンが使えれば満足、という方におすすめです。
最後の無料版は、お試しで製品を使ってみるのにおすすめですが、有料版と比較すると使えない機能が多いので、どんなソフトかちょっと試してみたいという方におすすめです。
以下に有料版と無料版の機能の違いを一部記載しておきますね。
| 機能 | 有料版 | 無料版 |
| 動画や音楽ファイルの形式変換 | ◯ | 1/3の長さまで |
| 複数のファイルを一括結合 | ◯ | ✕ |
| YouTubeなど動画サイトから動画をダウンロード | 無制限 | 1ファイルのみ |
| 90倍の超高速で簡単ダウンロード | ◯ | ✕ |
| 出力した動画内の透かしロゴ有無 | 無 | 有 |
| 画面録画、音声収録、ウェブカメラ記録機能 | ◯ | 1分まで |
| 動画をブルーレイやDVDに高品質で書き込む | ◯ | ✕ |
| 動画圧縮後の透かしロゴ有無 | 無 | 有 |
| 動画/音声ファイルからノイズを除去 | ◯ | ◯ |
| 音声内のボーカル部分を削除 | ◯ | ◯ |
| 動画を自動的にトリミング | ◯ | 1ファイルのみ |
| 動画や写真をGifに変換 | ◯ | 5ファイルまで |
| 画像形式変換後の透かしロゴ有無 | 無 | 有 |
Wondershare UniConverterの使い方
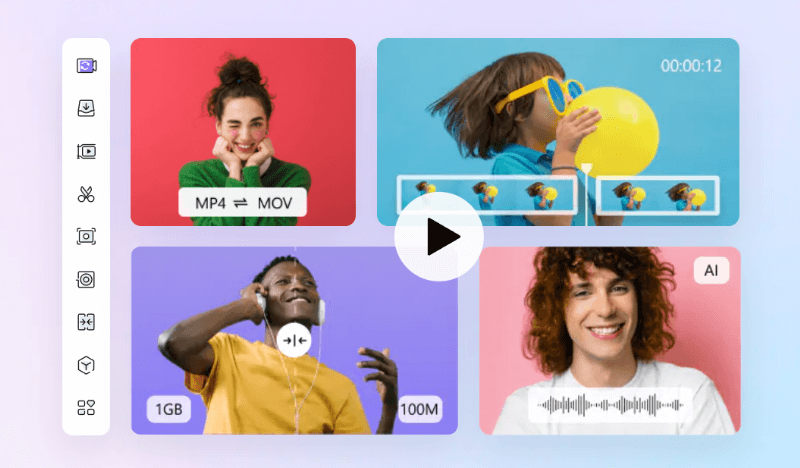
「UniConverter(ユニコンバーター)」を利用するには、まず初めにWondershare IDを発行する必要があります。メールアドレスとパスワードを設定するだけで簡単に登録できて、ソフトの購入時とダウンロード後のログインに利用します(有料版を使用する場合)。
1. Wondershare IDを発行(無料)
2.「購入」ページからプランを選択
3. 決済ページに進み支払いを行う
4.「無料ダウンロード」からソフトをダウンロード
5. ソフトを開いたら人アイコンからWondershare IDでログイン
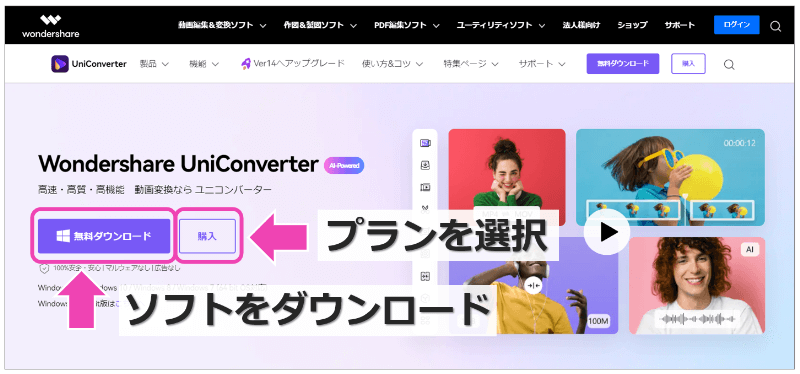
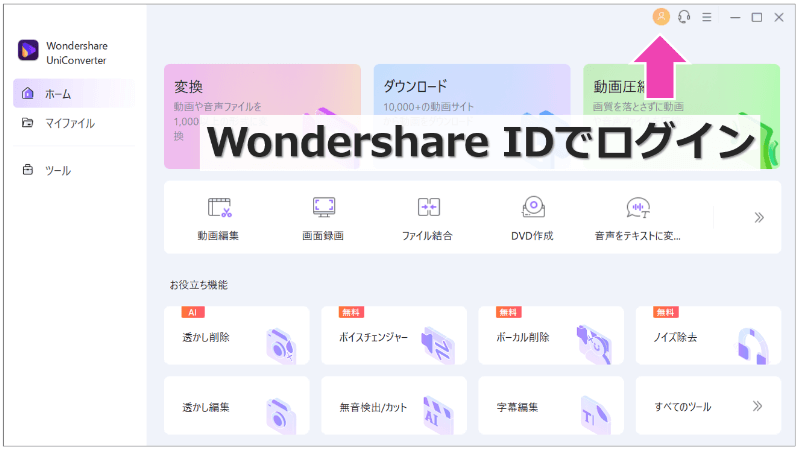
有料版を購入された方は、たったこれだけで「UniConverter」の全ての機能をすぐに使うことができます。
そこで一点注意していただきたいのが、プランを購入する際に利用するパソコンのOSによってMac版かWindows版かを選ぶようにすること。いつもWindowsのパソコンを利用しているのにMac版を購入してしまったらもったいないです。
Wondershare UniConverterの便利な機能を実際に試してみた
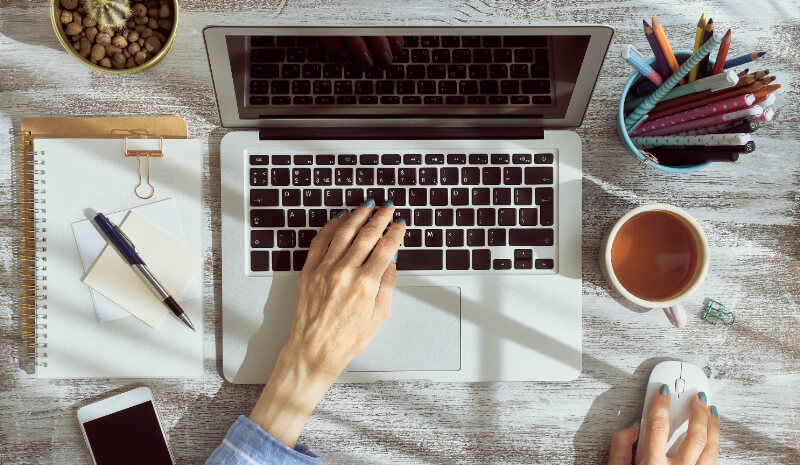
いくつかの機能を実際に使ってみたので、ここからは「どのような手順で使うのか?」「どんなことができるのか?」を手順動画付きで紹介します。ちなみに今回はWindows版(バージョン14)を使用しました。
シンプルな画面なので、とくにマニュアルを読んだりすることもなく、直感的に操作ができました。色合いもパステル調で優しいので、長時間作業したとしても目が疲れにくい印象です(ここ結構大事)。また、全ての手順動画は「画面録画」を使用しています(「UniConverter」の機能のひとつ)。
動画の形式変換(MOV→MP4)
まずは「動画変換」をしてみました。今回は、同じくWondershareが提供している「Filmora(フィモーラ)」で動画を作成しMOVで出力してみたので、そのMOV動画を「UniConverter」でMP4に変換してみました。
まずホーム画面から「変換」を選び、変換したい動画をアップロード。出力したい形式が「MP4」になっていることを確認したら「変換」を押して3秒待つだけ!動画自体は1分40秒程度の動画ですが、それがたったの3秒で「MOV → MP4」に変換ができました。
YouTube動画をダウンロード
次に「ダウンロード」機能を使ってみました。10,000以上のサイトにアップされている動画をダウンロードして、オフラインで再生することができます。今回はWondershare公式YouTubeチャンネルにアップされている「UniConverter」の解説動画をダウンロードしてみました。
まずホーム画面から「ダウンロード」を選び、左上のクリップマークからダウンロードしたい動画のURLを貼り付けます。その後にダウンロード形式を選び、「ダウンロード」を押して待つだけ!分析後に処理が開始され、わずか15秒程度でダウンロード保存ができました。
動画の容量を圧縮
最後に「動画圧縮」を解説します。ストレージに空き容量を増やしたい時、動画をSNSなどにアップする際に容量を減らしてアップ作業を軽くしたい時などに役立ちます。「UniConverter」では圧縮することで画質が急激に落ちることがなく、ある程度の品質を保ったまま圧縮ができます。
ホーム画面から「動画圧縮」を選び、圧縮したい動画をアップロード。下部にファイルサイズや品質の選択項目があるので、確認をしたら「圧縮」を押すだけ。圧縮処理の場合は他2つの編集に比べるとさまざまな処理が走るのか、約25秒程度かかりました。でもこれでも十分早いです。
ちなみに圧縮が完了した動画がこちら。圧縮してこれ?!というほどの高画質で、文句なしの仕上がり。
超多機能でこだわりの詰まった動画編集が楽しめる

今回は、動画変換やダウンロード、圧縮などの動画編集をする上で欠かせない機能がぎゅっと詰まった動画変換ソフト「UniConverter(ユニコンバーター)」をご紹介しました。
紹介した機能はほんの一部。全て紹介しようとするとだいぶ長くなってしまいそうだったので今回は泣く泣くカット!他にも、ボーカル削除やノイズ除去といった「AI自動処理」や、画像・動画からGIFが作成できる「GIFメーカー」などの機能もあります。
テロップを入れる「字幕編集」の機能もあるので、例えばゲーム実況動画を制作したい場合は、「画面収録」を併せて使えば「UniConverter」のソフトひとつで完結します。1か月2,780円(税込)で利用できますが、1年間プランは5,380円(税込)なので、2か月以上使う予定がある方は圧倒的に1年間プランがおすすめ!
今回、筆者はぶっつけ本番で「UniConverter」を使ってみましたが、UniConverterの公式サイトまたは公式YouTubeチャンネルでも機能の詳しい解説がされていますので、そちらを見ていただくと非常にわかりやすいです。